Lync Server 2013: Cambiar el almacén de archivos a un sistema de archivos distribuido (DFS)
Es posible que en algún momento necesitemos cambiar nuestro almacén de archivos de servidor, el cual aprovecharemos para implementar una estructura DFS y situar el almacén de archivos en el. Para ello debemos configurar nuestra estructura DFS y realizar las distintas configuraciones para cambiar el almacén de archivos en Lync. Esto son los pasos que debemos seguir para mover el almacén de archivos a otro servidor y quitar el almacén de archivos actual:
- Crear el nuevo almacén de archivos en nuestra topología
- Detener los servicios de Lync Server en un Front-END
- Crear la nueva carpeta compartida y aplicar los permisos NTFS en la nueva carpeta
- Crear el nuevo almacén de archivos
- Asignarlo a los servidores correspondientes
- Publicar la topología
- Eliminar antiguo almacén de archivos
- Abrir al generador de Topologías y eliminar el antiguo almacén de archivos
- Publicar la topología
Teniendo en cuenta los 9 pasos anteriores, debemos empezar por iniciar sesión en un servidor Front-END y lo primero que haremos será parar los servicios Lync, para ello tenemos el siguiente cmdlet: Stop-CsWindowsService
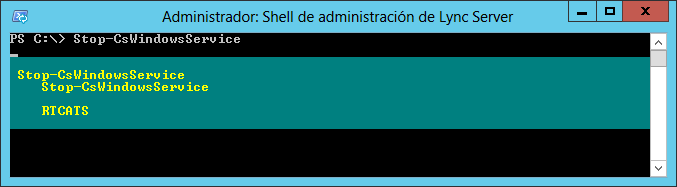
Una vez que se hayan parado, abrimos el Generador de Topologías para configurar un nuevo almacén de archivos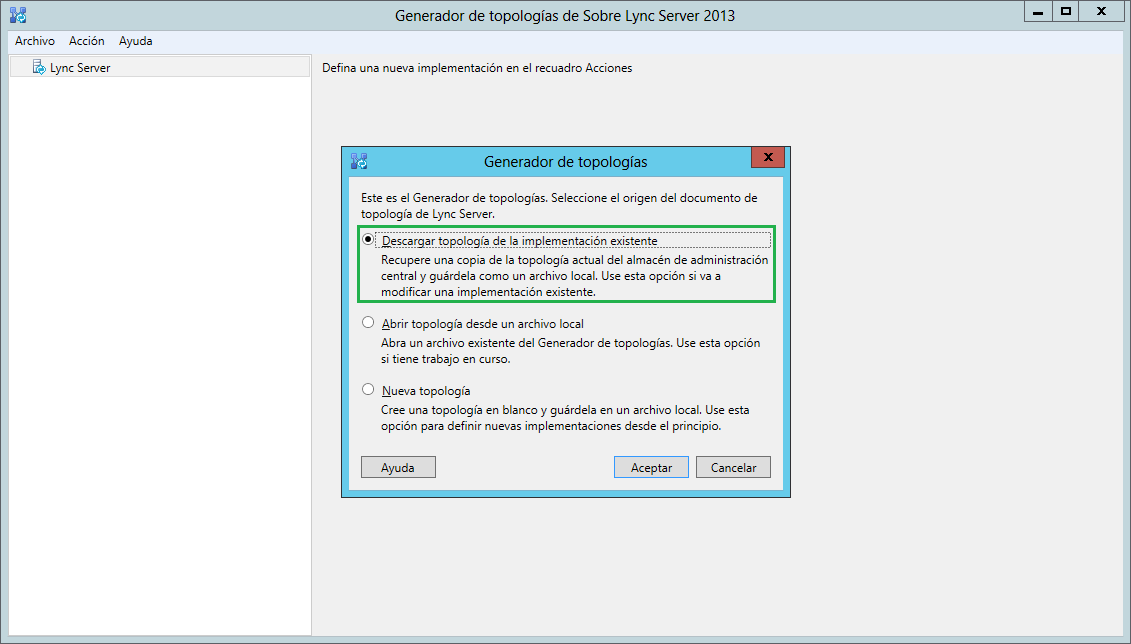
Pulsamos con el botón secundario del ratón encima de la rama de Almacén de Archivos y pulsamos en Nuevo almacén de archivos …
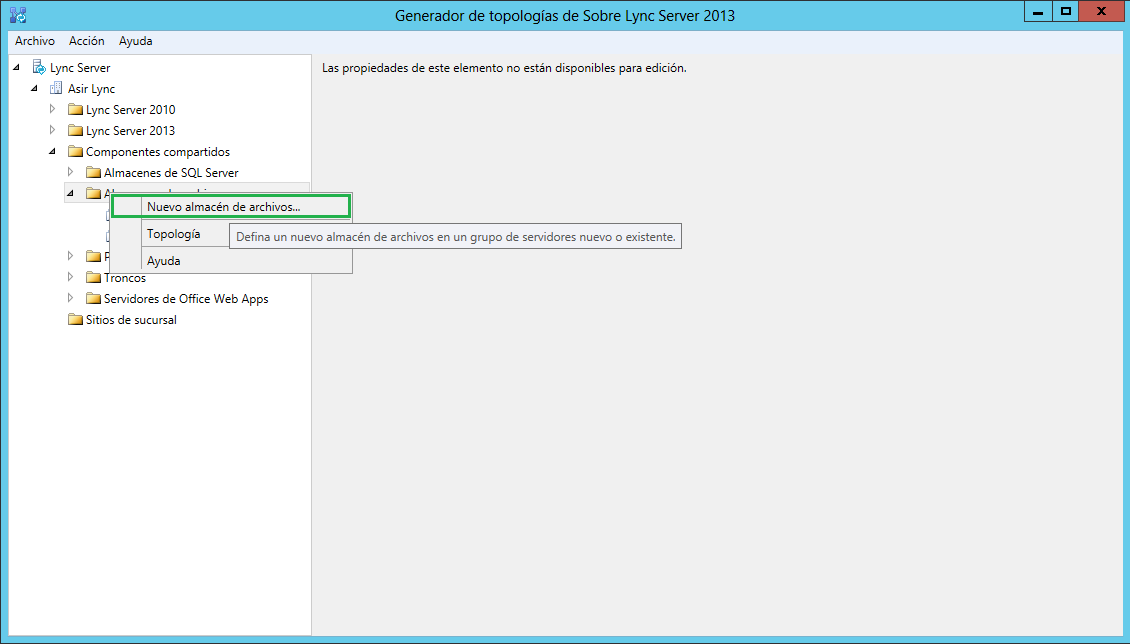
Ahora debemos especificar la ruta del servidor y le carpeta compartida, en mi caso voy a aprovechar para configurar el almácen de archivos sobre una estructura DFS. Para ello debemos escribir el nombre de dominio en el recuadro de FQDN del servidor de archivos y en el recuadro Recurso compartido de archivos debemos escribir el nombre de la carpeta que hemos publicado en el DFS.
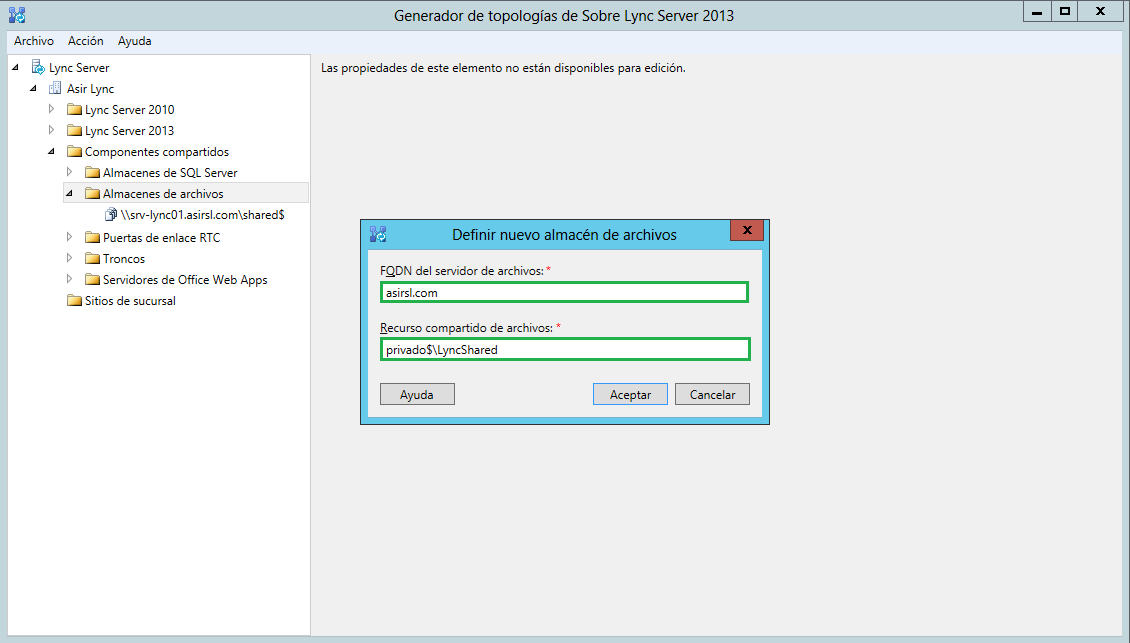
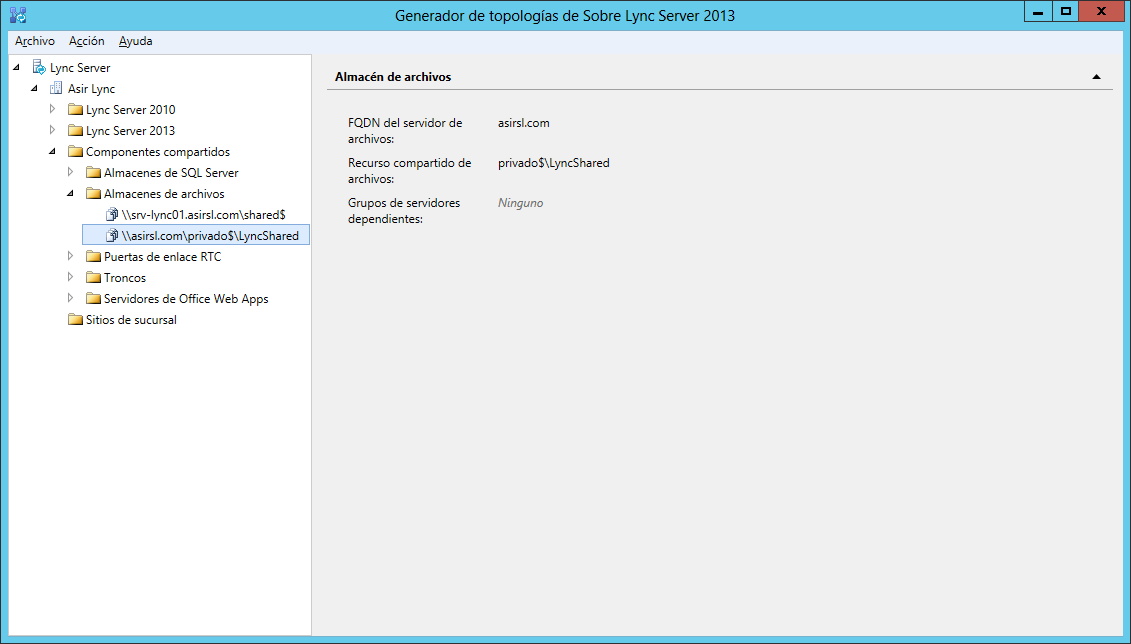
Una vez que hemos configurado el nuevo almacén de archivos, lo que debemos hacer es asignarlo a nuestro pool de servidores Front-END y luego al servidor de Chat Persistente. Para configurarlo en el pool de Front-END debemos hacerlo configurándolo en las propiedades del pool
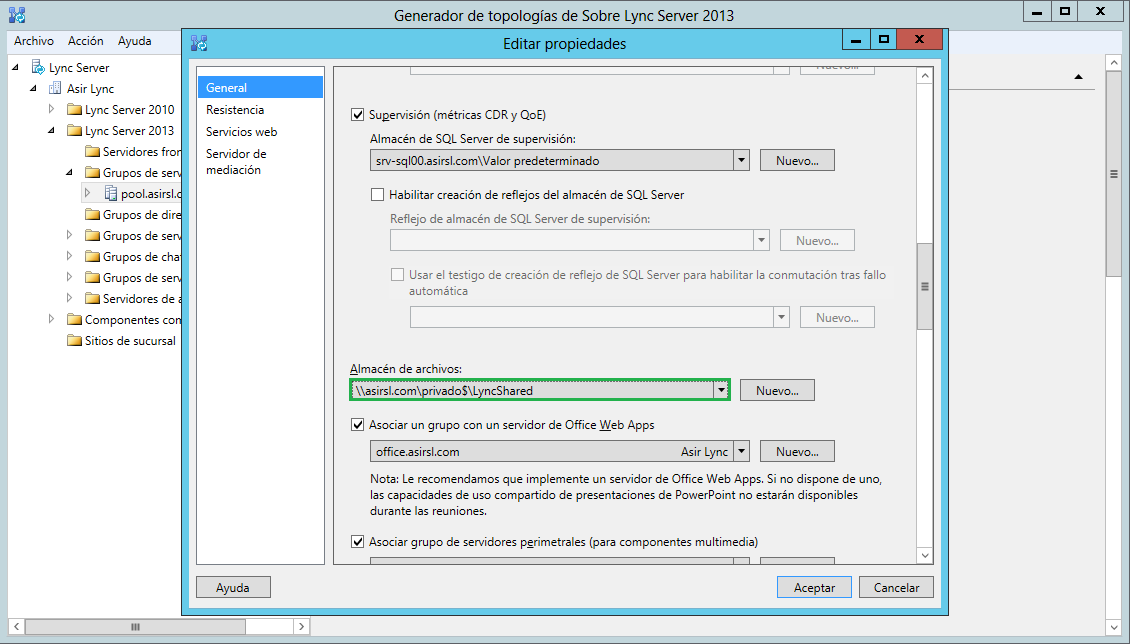
Y en el chat persistente en las propiedades del servidor o pool de servidores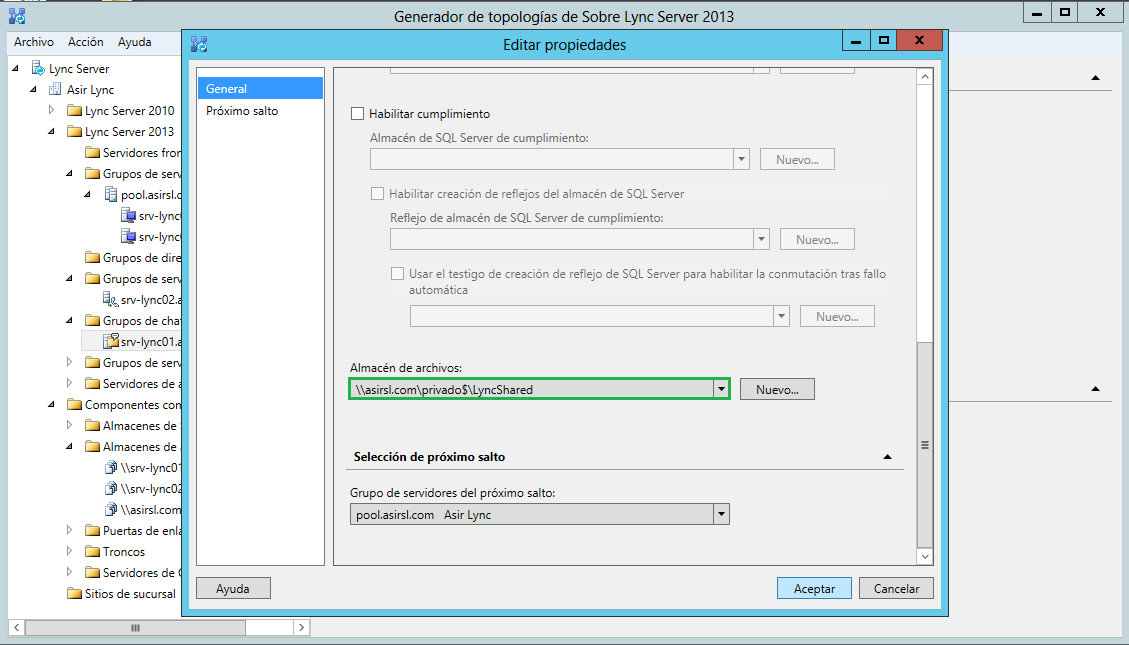
Por último nos queda publicar la topología
Como hemos publicado la topología en DFS nos mostrará una advertencia que debemos revisar y ver cual puede ser el problema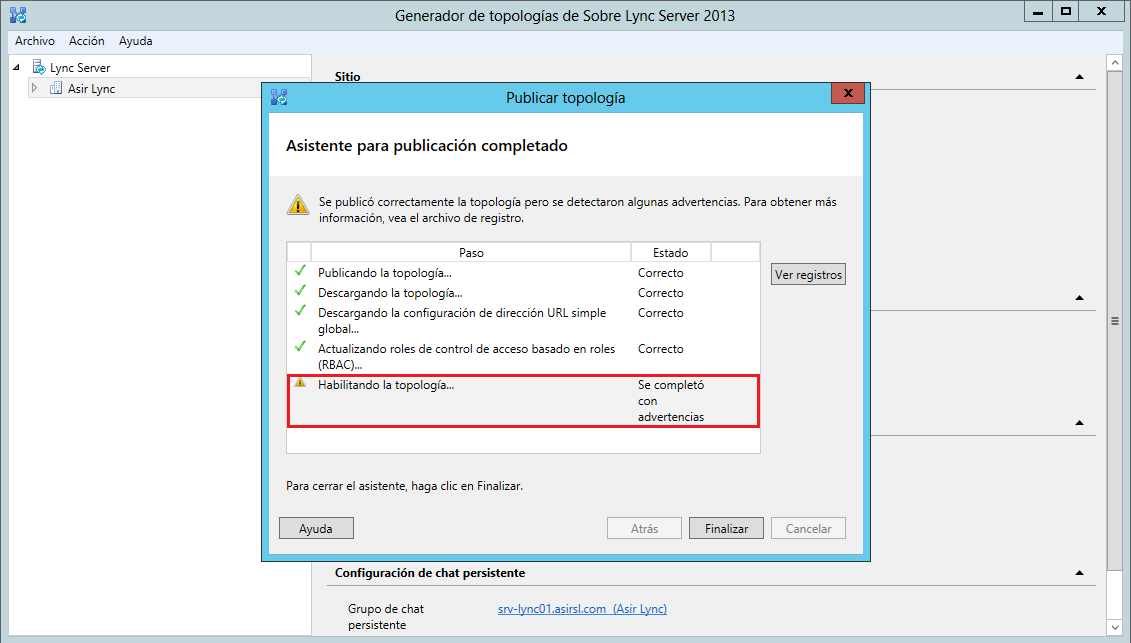
al pulsar en Ver registros nos abrirá el HTML con el log de resultados de la publicación de la topología y así podemos revisar las advertencias que nos ha mostrado. Lo único que nos dice es que no puede comprobar los permisos del recurso compartido, además, nos indica que si la carpeta compartida está en un sistema de archivos distribuidos (DFS) podemos omitir esta advertencia

Los permisos que debemos tener configurados son los siguientes según Microsoft: http://technet.microsoft.com/es-es/library/jj205150.aspx
Desde la consola DFS debemos ir a las propiedades del servidor del espacio de nombres, pulsamos en Editar configuración y pulsamos en Usar permisos personalizados:
Al grupo Administradores debemos aplicar los siguientes permisos:
Control completo
Cambiar
Lectura
Yo personalmente con esta configuración tenía problemas con el acceso de los serevidores, así que he configurado los siguientes permisos:
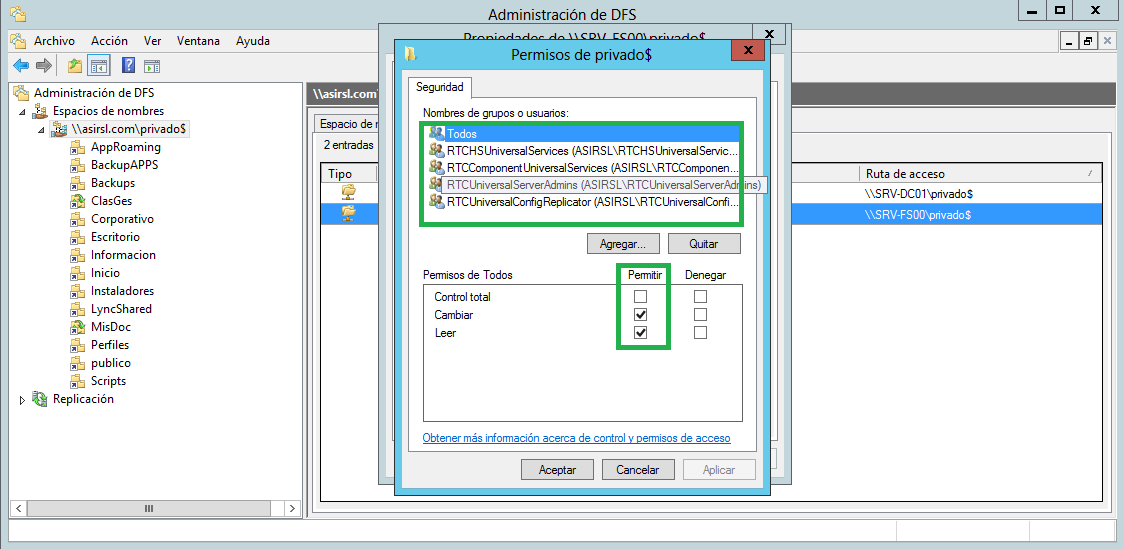
Todos: Cambiar, LeerRTCHSUniversalServices: Control Total, Cambiar, Leer
RTCComponentUniversalServices: Control Total, Cambiar, Leer
RTCUniversalServerAdmins: Control Total, Cambiar, Leer
RTCUniversalConfigReplicator: Control Total, Cambiar, Leer
Estos permisos permiso debemos aplicárselos a nivel de NTFS en la carpeta compartida (LyncShared), de esta forma los servidores podrán escribir en la carpeta sin problema. Con esto no tendremos problemas a nivel de acceso en el resto de carpetas, puesto que seguro que tendréis correctamente configurado los permisos a nivel de NTFS del resto de carpetas. Si bien es cierto, que podríamos añadir el grupo Servicio de Red con los mismo permisos que el grupo Todos y tendríamos el mismos resultado, pero para evitar posibles problemas he dejado la configuración por defecto del DFS a excepción de marcar la casilla Cambiar.
Debemos ejecutar el Asistente de instalación de Lync (en todos los servidores Front-END y Director básicamente) para completar la configuración de agregar o quitar roles de Lync Server, pero si queremos hacerlo mediante PowerShell tenemos el siguiente cmdlet: Enable-CsComputer
Estos permisos debemos tenerlos previamente configurados, pero lo he hecho después para poder mostraros la advertencia que os mostrará sino están correctamente configurados. Ahora que tenemos los permisos configurados, vamos a copiar la información del almacén de carpetas “antiguo” al nuevo almacén de archivos, para ello he utilizado robocopy con los siguientes modificadores: Robocopy \\srv-lync01\C$\Shared \\asirsl.com\privado$\LyncShared /S /R:10 /W:10 /XF Meeting.Active /MT /LOG:C:\Log.txt

Una vez que finalice la copia de ficheros debemos revisa el fichero log (/LOG:C:\Log.txt) que habíamos especificado en el robocopy, de tal forma que podamos ver si hemos tenido algún problema con la copia de los ficheros al nuevo almacén de ficheros

Si accedemos a la ruta DFS veremos que ya tenemos los archivos copiados

Cuando hayamos completado la copia de los ficheros, desde el panel de control de Lync podemos el estado de los servicios
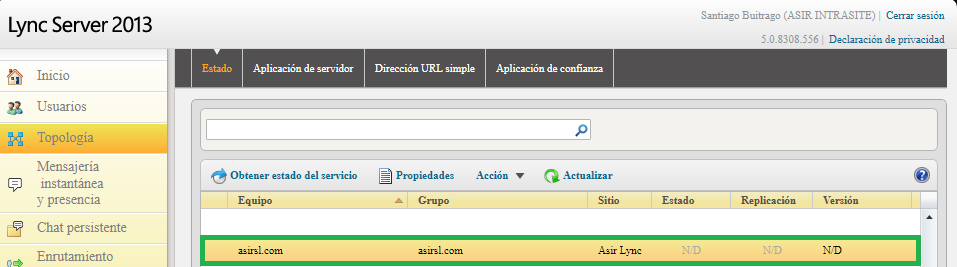
Si está todo correcto, lo que debemos hacer es es volver a iniciar todos los servicios del servidor Front-END desde el cual hemos estado configurado el nuevo almacén de archivos y que previamente habíamos parado, para ell utilizamos el siguiente cmdlet: Start-CsWindowsService

Para completar la migración de nuestro almacén de archivos, debemos eliminar el que teníamos previamente configurado. Para esto debemos volver a abrir el generador de topologías y eliminar el almacén de archivos que queremos quitar, sí os fijáis el almacén de archivos ya no está asociado a ningún grupo de servidores (esto lo habíamos cambiado antes) y es así como debería estar sino debéis repasar esta guía y establecer el nuevo almacén de archivos como principal
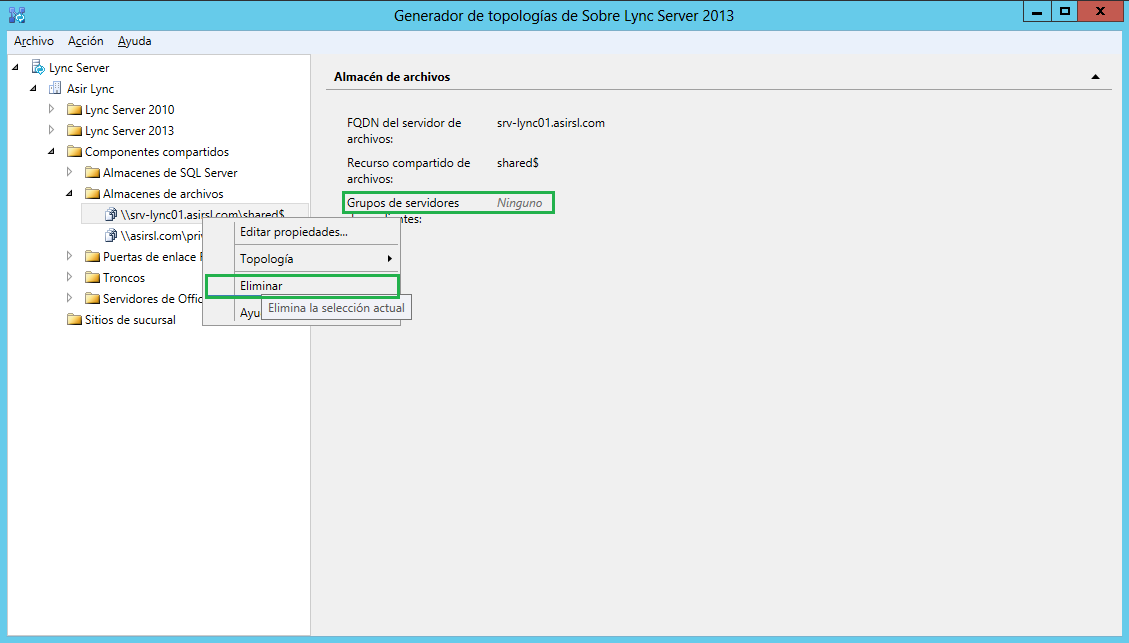
Nos quedaría publicar la topología y revisar el estado de replicación de los servidores revisando que todo esté funcionando correctamente
Con esto ya tenemos migrado nuestro almacén de archivos a un nuevo servidor y, de paso lo hemos configurado en una estructura DFS lo que nos permitirá configurarlo en Alta Disponibilidad en cualquier momento (próximo artículo).
Espero que os sea de utilidad!!!


