Lync Server 2013: Chat Persistente (Parte II)
Una vez que hemos publicado la topología después de configurar el Chat Persistente debemos continuar con su configuración, ahora debemos hacerlo desde el Panel de Administración de Lync Server. Yo empezaré por habilitar o no el Chat persistente, para ello nos vamos a Panel de Control de Lync Server – Chat Persistente – Directiva de chat persistente y definimos la directiva de ámbito Global (POR DEFECTO VIENE DESHABILITADA). Cuando un usuario inicia sesión en su cliente Lync no tendrá la opción de Chat Persistente


Una vez que hayamos habilitado al Chat persistente veremos la opción de Chat disponible

Podemos crear nuevas directivas a nivel de Sitio , Grupo de Servidores o Usuario lo que nos permite definir a distintos niveles quienes pueden o no tener el Chat habilitado
Una vez que hemos habilitado el Chat Persistente, debemos configurar otras opciones, yo empezaré por crear las categorías. Para ello vamos al Panel de Control de Lync Server – Chat Persistente y empezamos por agregar una nueva Categoría. Una Categoría de un salón de Chat es una definición de una estructura lógica que nos permite organizar los distintos salones. Además, nos permite configurar ciertos aspectos de la seguridad como quien puede acceder al salón, a quienes se le deniega y quienes pueden crear salas asociadas a esta categoría. Para ello desde la opción de Chat Persistente en el Panel de Control de Lync podemos crear nuestra categoría, pulsamos en Agregar, elegimos el servicio de Chat Persistente que tengamos disponibles (en nuestro caso el que habíamos creado anteriormente)
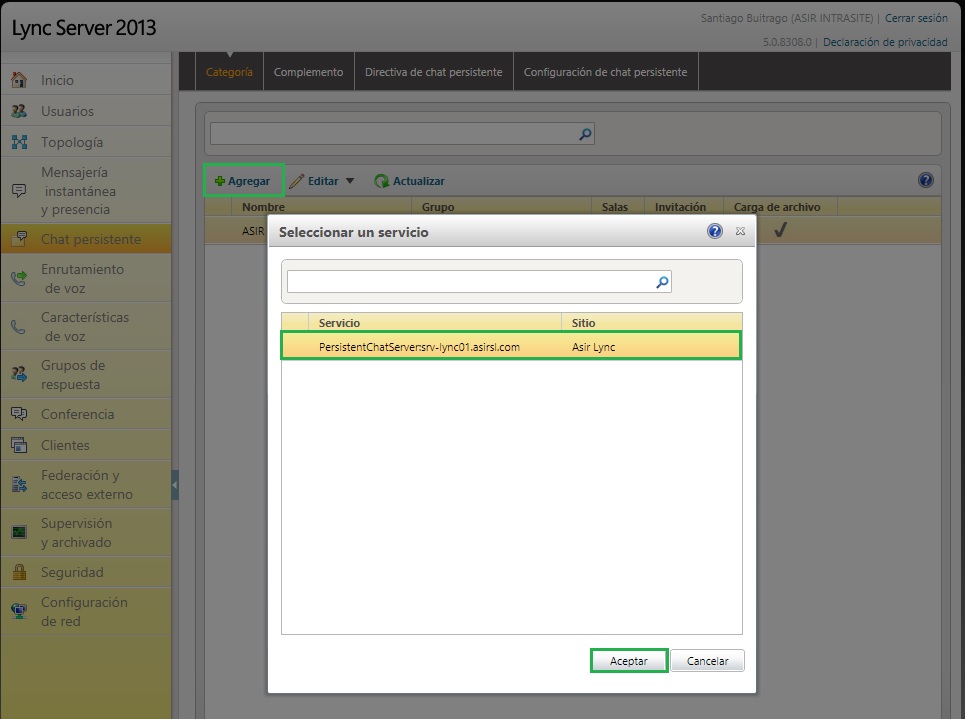
ahora empezamos su configuración y cubrimos los datos necesarios:

Por lo que nosotros para continuar con la nomenclatura del proyecto podríamos crear una categoría con el código del proyecto (P1002-2013-1-001) y posteriormente en los miembros permitidos agregar al grupo GRP P1002-2013-1-001. De esta forma los usuarios integrantes del proyecto P1002-2013-1-001 tendrían permiso ya explícito sobre el salón de chat con la susodicha categoría. Esto es algo más complicado que todo esto, sobre todo por los grupos y membresias, etc.. pero es para que os hagáis una ídea de como “conectarlos”. Puesto que los autores podrían ser un grupo GRP con los directores del Proyecto de tal forma que ya tengan acceso como autores, etc.. .espero que se haya “pillado” la idea por lo menos.
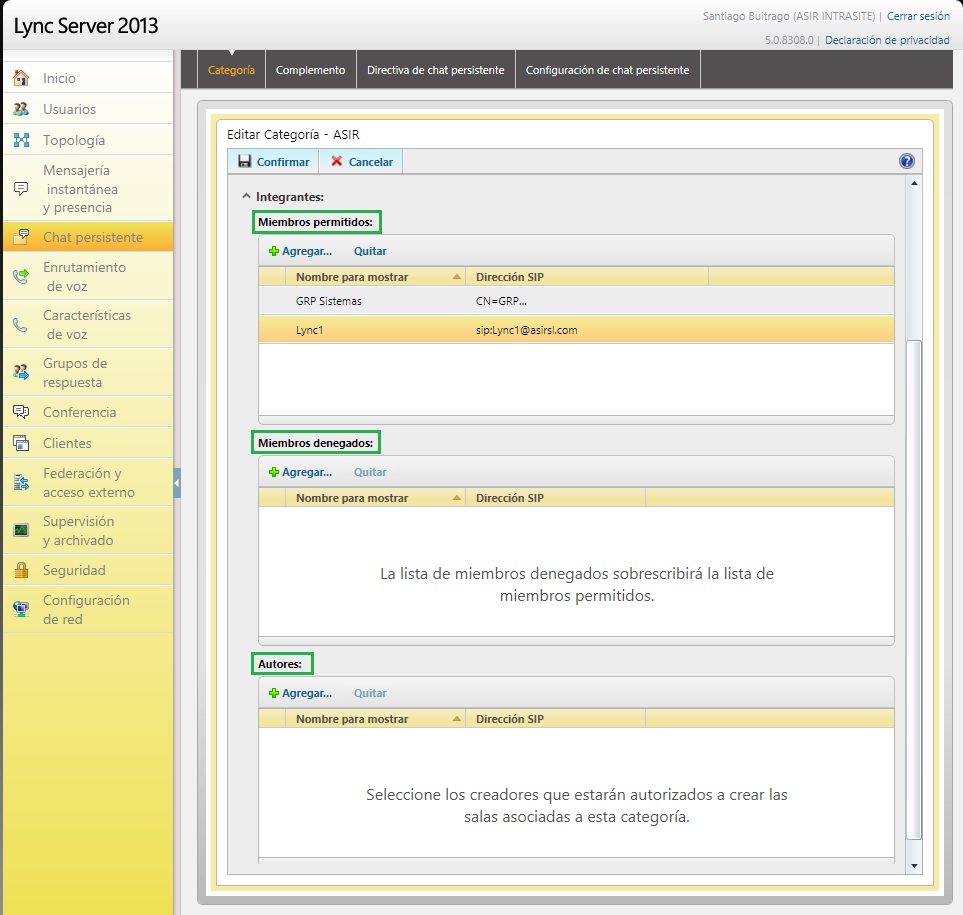
Otro aspecto de la configuración que debemos tener muy en cuenta son los límites del Chat Persistente. Por defecto tenemos una directiva a nivel Global con la siguiente configuración:
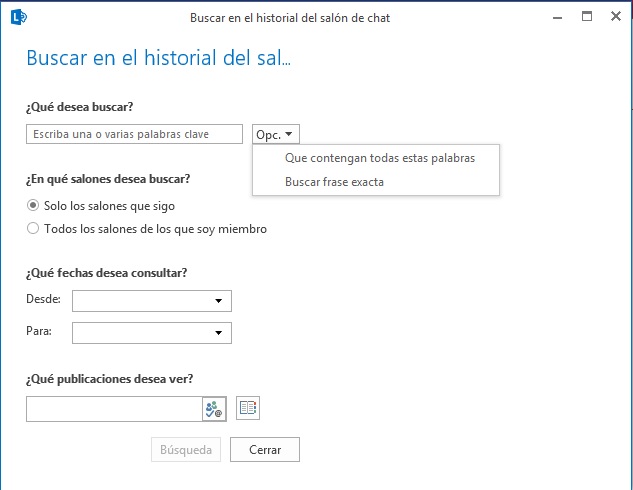

Configuración del chat persistente
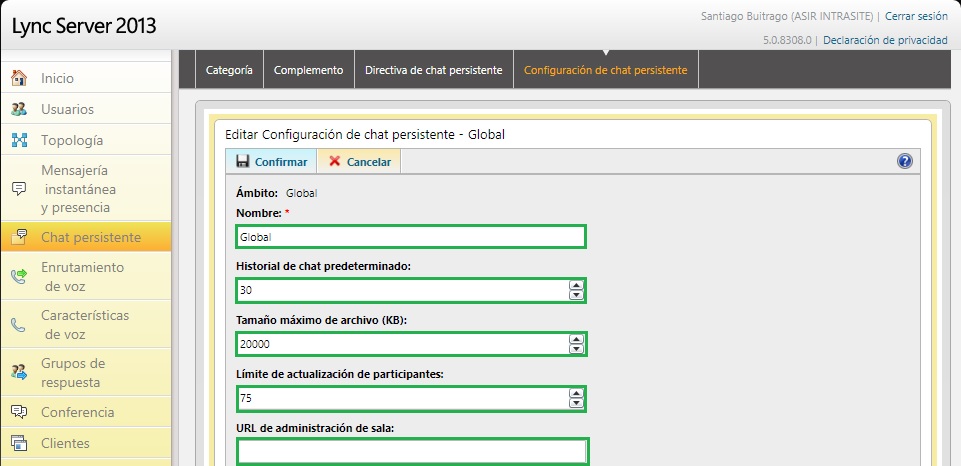
además podemos crear distintas configuraciones a nivel de Sitio o de Grupo de servidores
Por último tenemos la opción de Complementos, que nos permite la posibilidad de asignar URL a salones de chat. Os dejo aqui un enlace de Microsoft en donde podréis ampliar información sobre esto: Complemento de Chat Persistente
Una vez que hemos finalizado la configuración del lado del servidor, podemos empezar a utilizar nuestros Chats. Lo primero que debemos hacer es crear un nuevo salón de chat, para ello abrimos el cliente Lync y pulsamos en el icono del Chat Persistente y en el símbolo  tenemos las distintas opciones sobre los salones de Chat que ya existen o para crear nuevos salones
tenemos las distintas opciones sobre los salones de Chat que ya existen o para crear nuevos salones
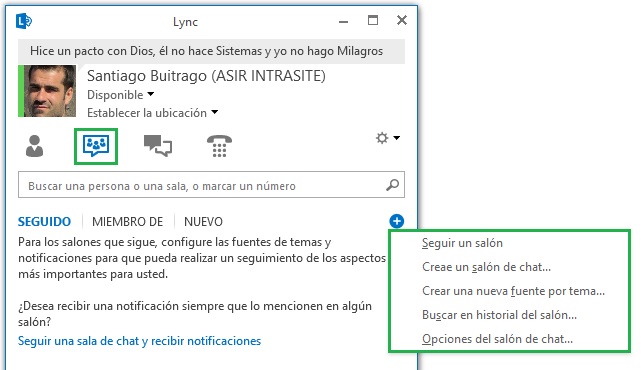
Si queremos crear un nuevo salón pulsamos en Crear un salón de chat… (como véis hay un bug en la traducción y pone Creae en vez de Crear) y nos abre la URL para crear el salón, ahora pulsamos en Crear un nuevo salón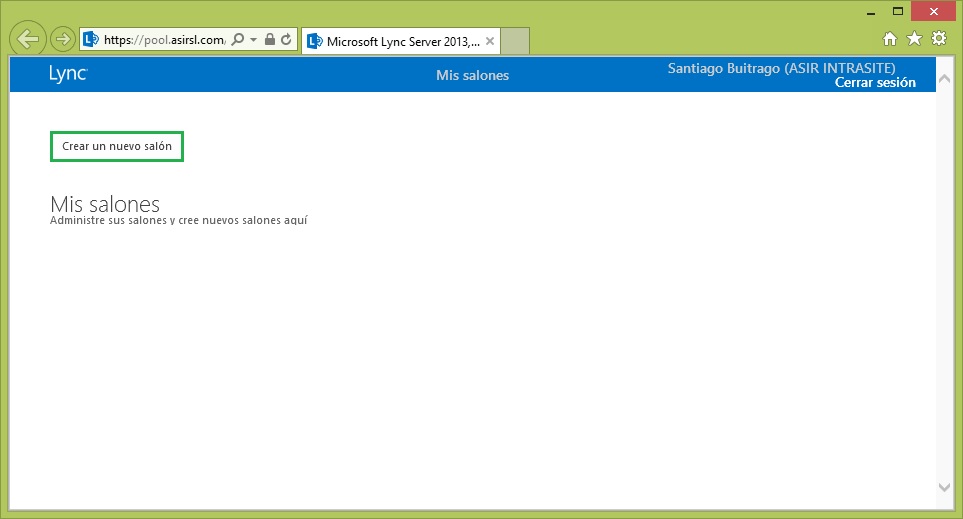
cubrimos los datos necesarios y pulsamos en Crear

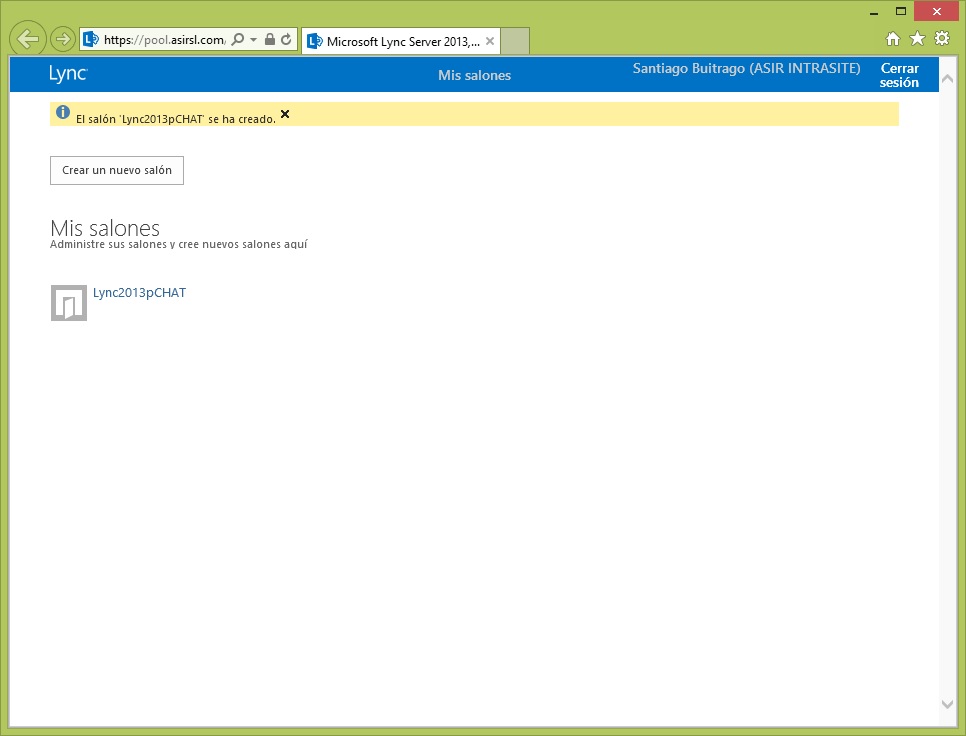
Ahora ya tenemos disponible el nuevo salón desde el cliente Lync, como véis tenemos una alerta de que tenemos un grupo
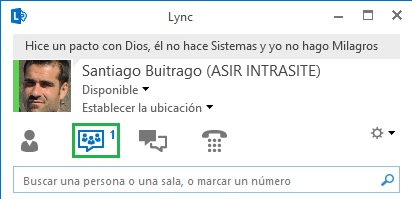

Ahora podemos acceder al salón y utilizarlo

Otros usuarios (habilitados en la categoría del salón) de Lync pueden encontrar el salón, pero como lo hemos configurado como un grupo cerrado solo pueden visualizar los miembros que contiene el grupo.

Si el usuario es miembro del grupo entonces podrá seguir esta sala e interacturar en ella
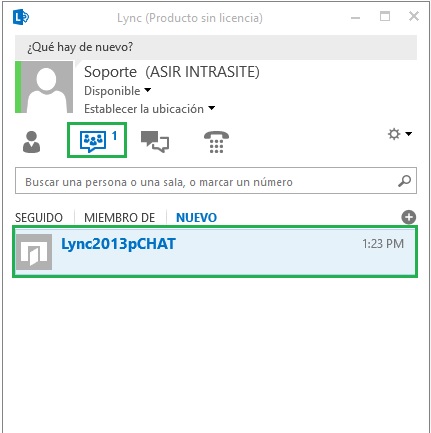
si accede al salón podrá ver el históricos de los mensajes y participar
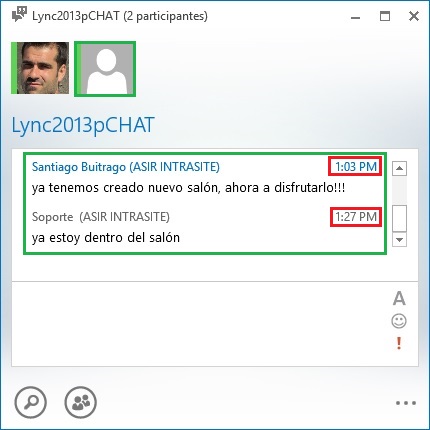
también puede seguir a la sala, busca la sala a la que quiere seguir y pulsando con el botón secundario del ratón encima de la sala selecciona Seguir esta sala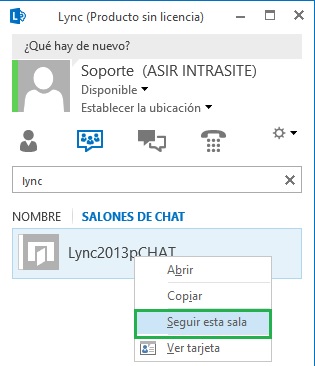
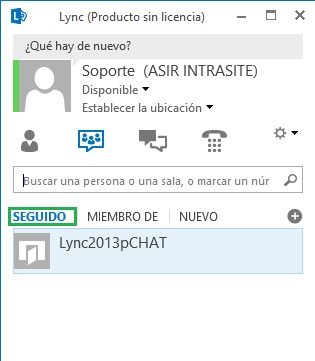
Como véis es una funcionalidad estupenda y que seguro que muchos de vosotros le sacaréis mucho partido
Espero que os sea de utilidad!!!



Re: Lync Server 2013: Chat Persistente (Parte II) / Autor / 5 octubre, 2013