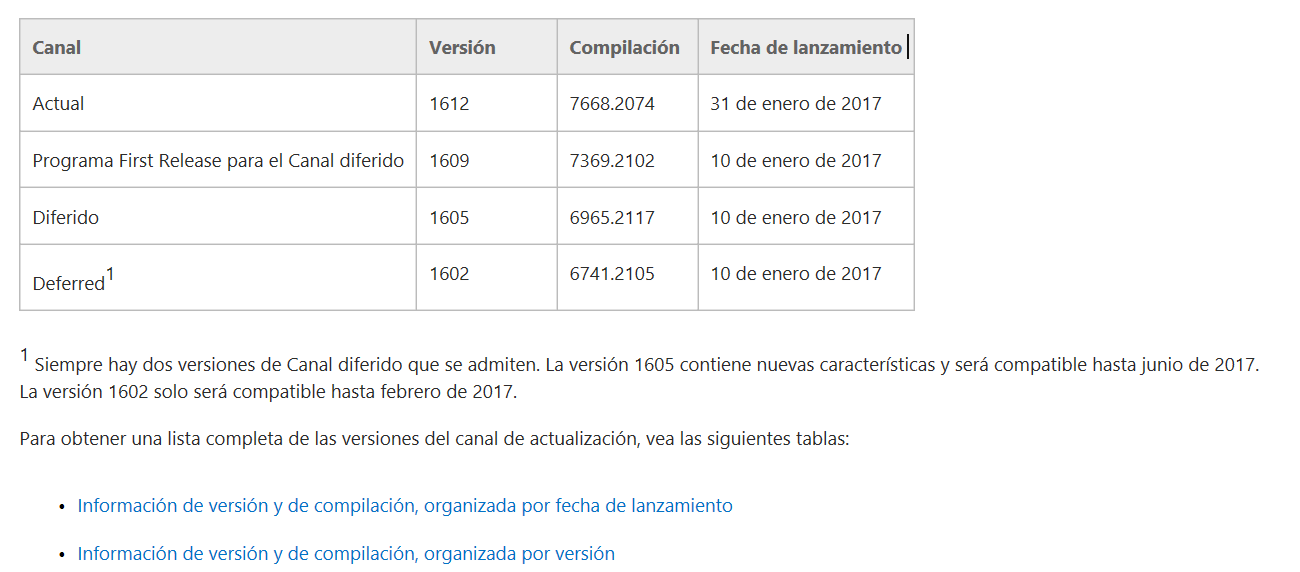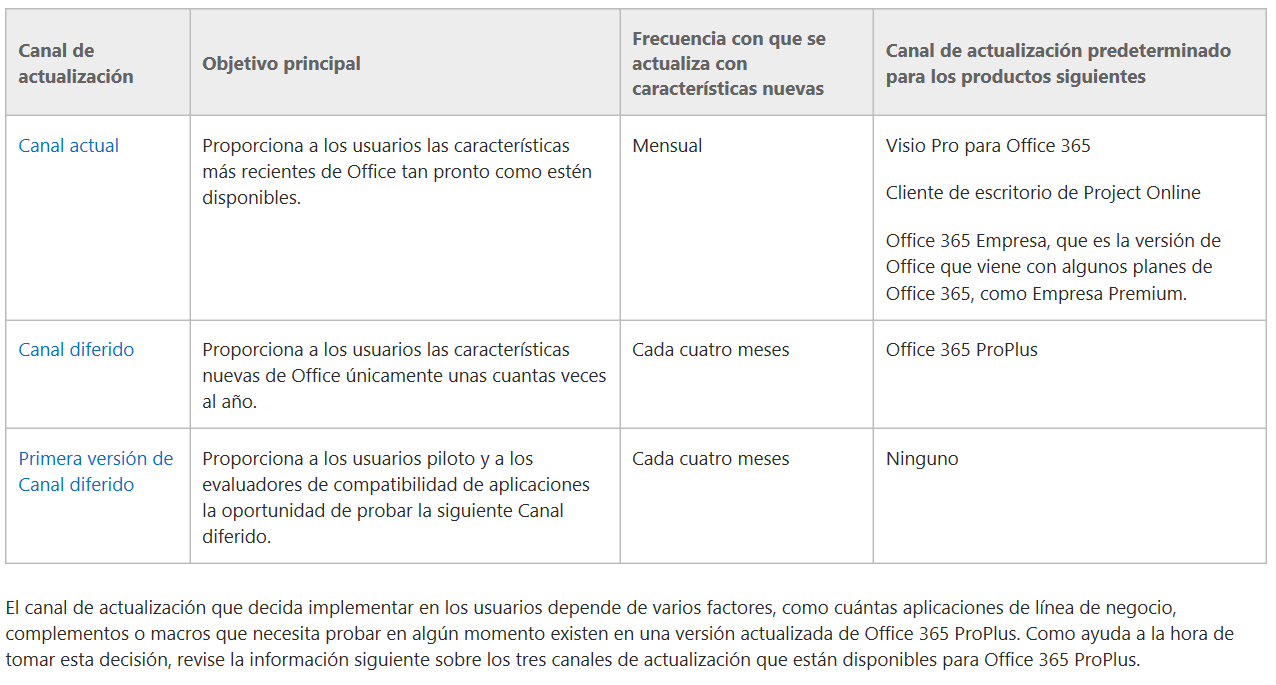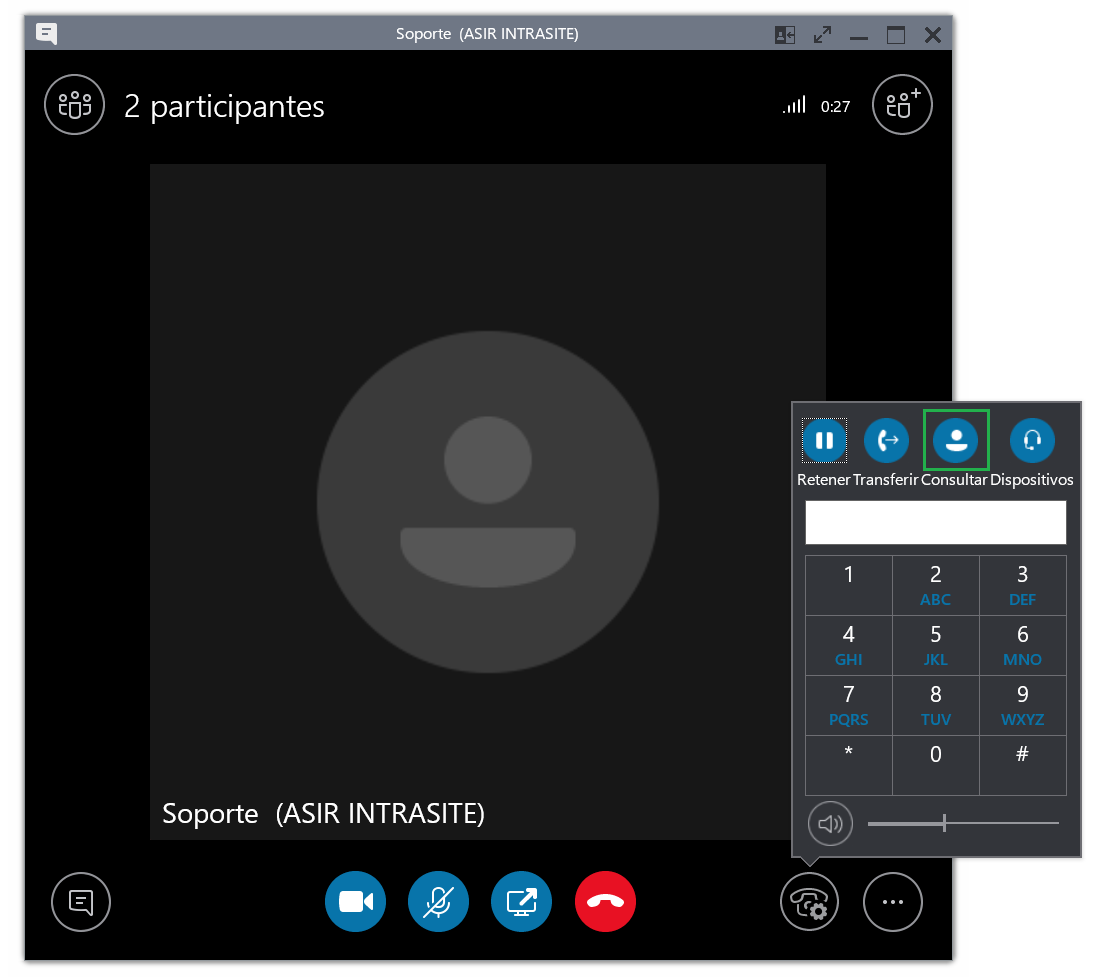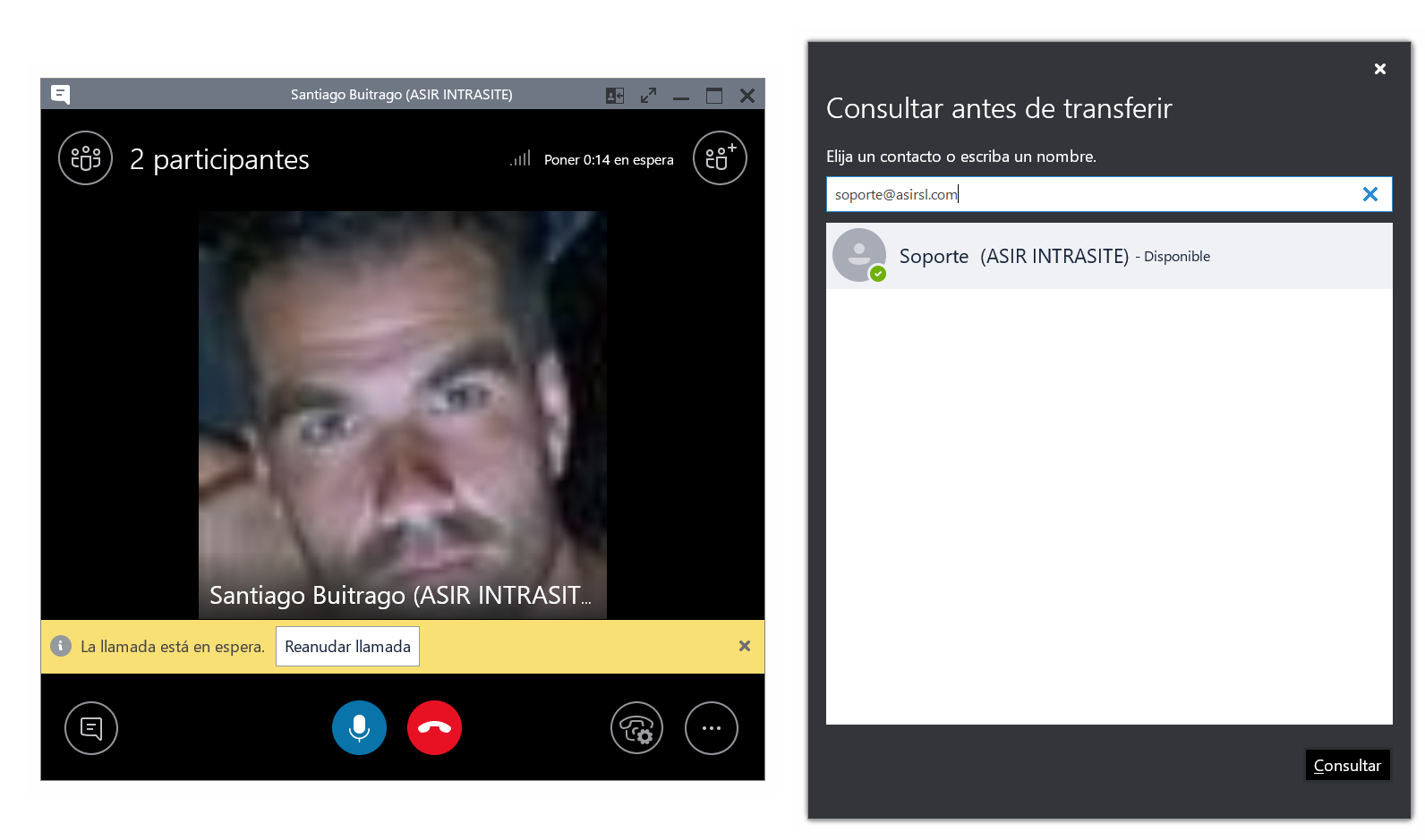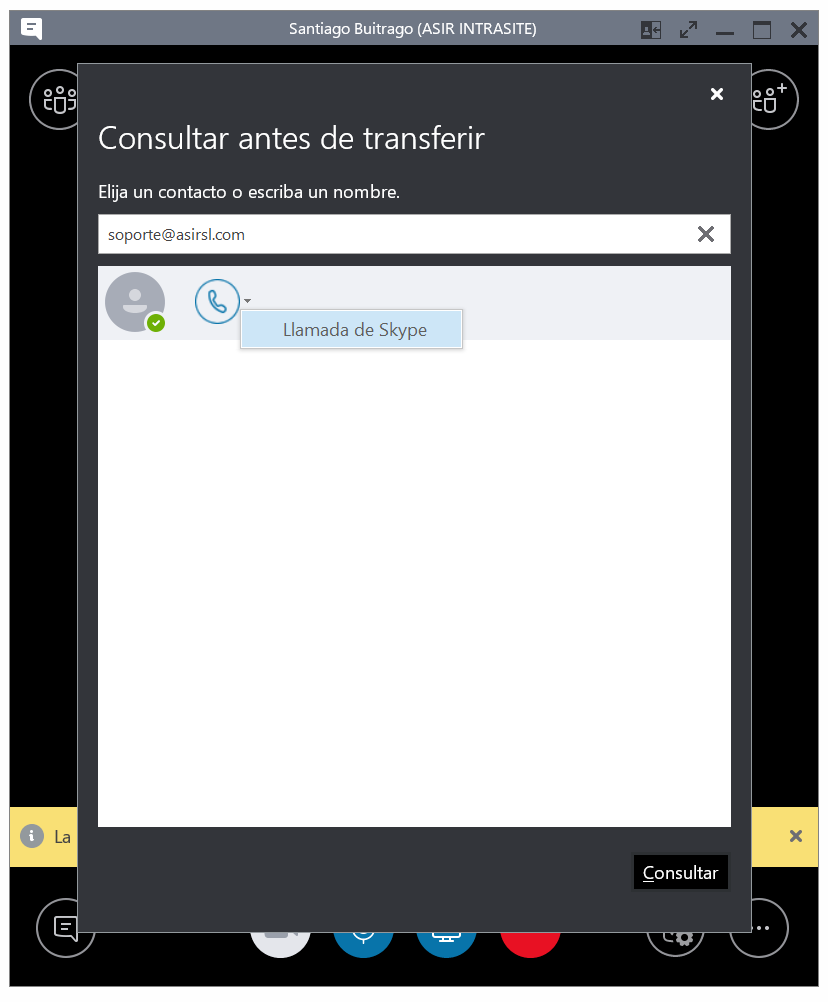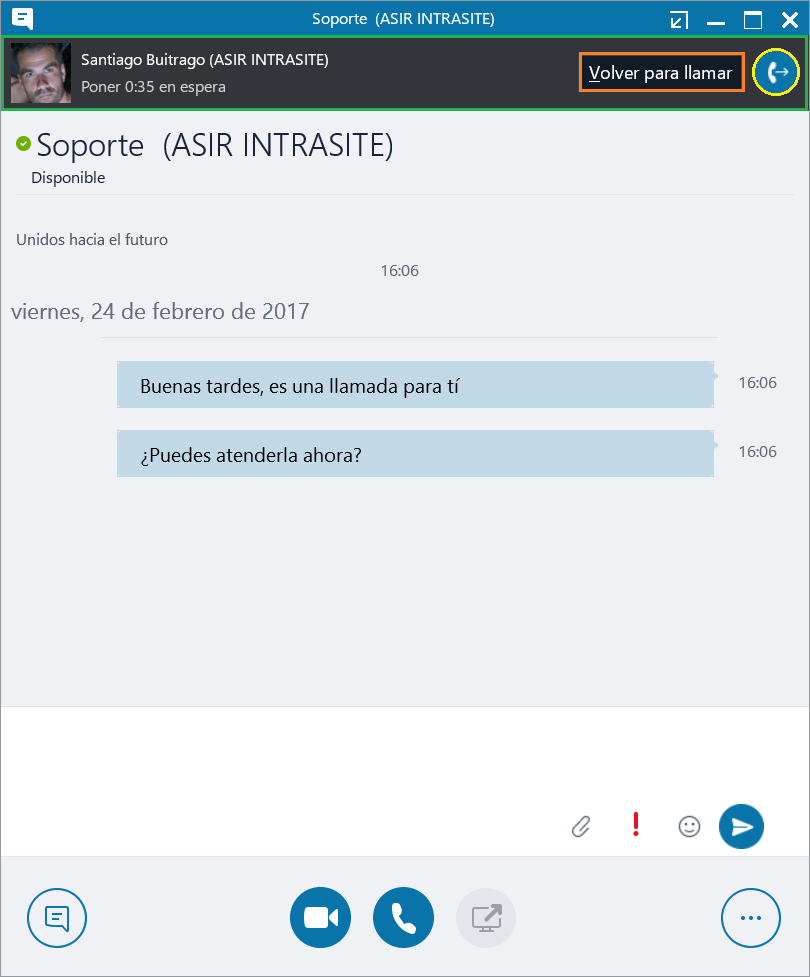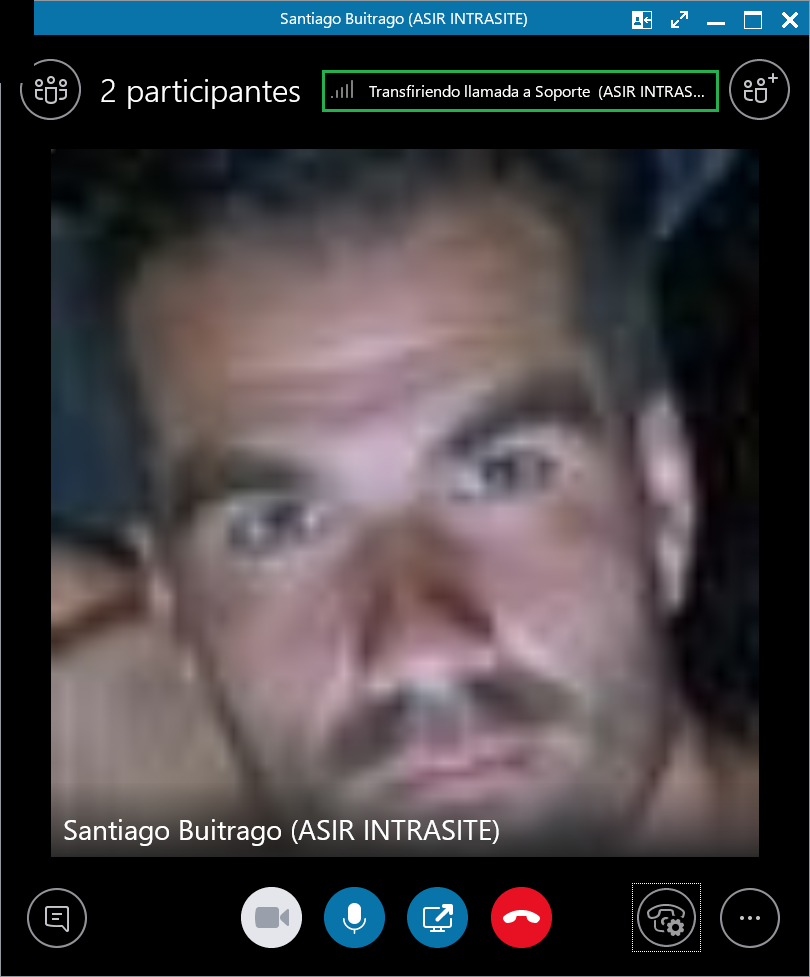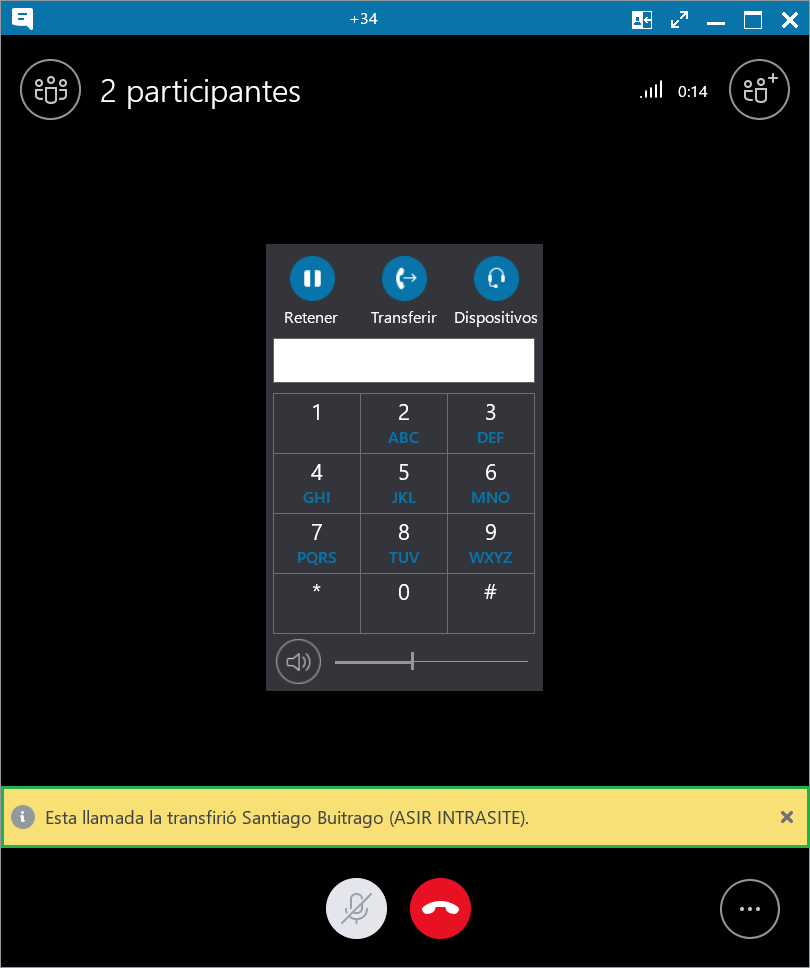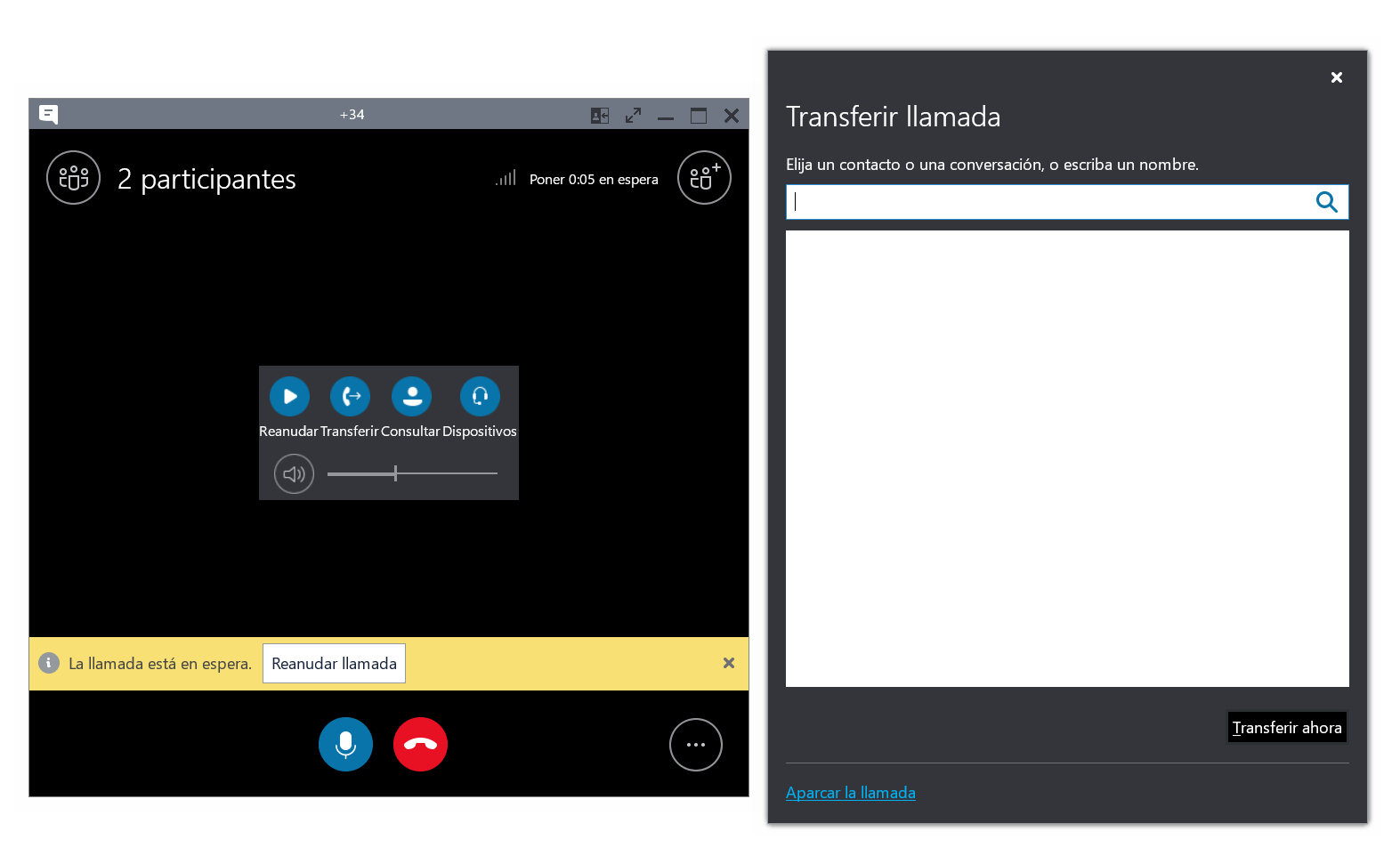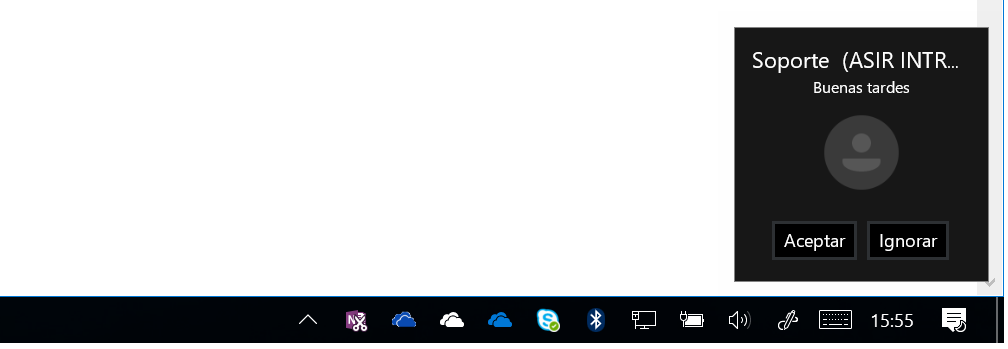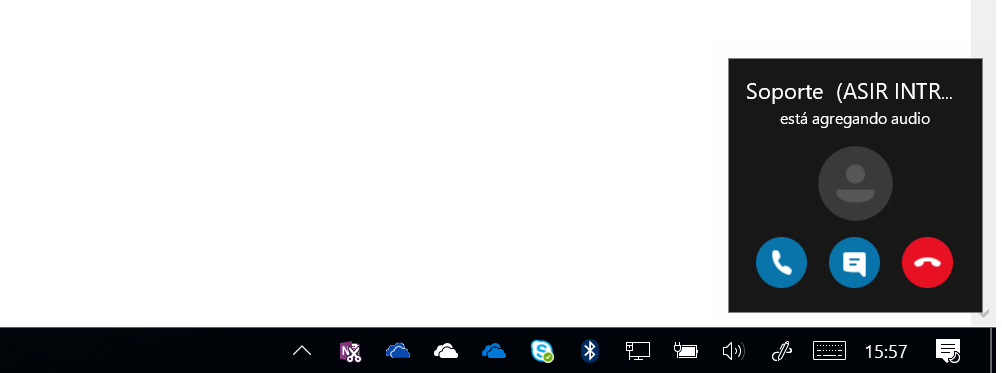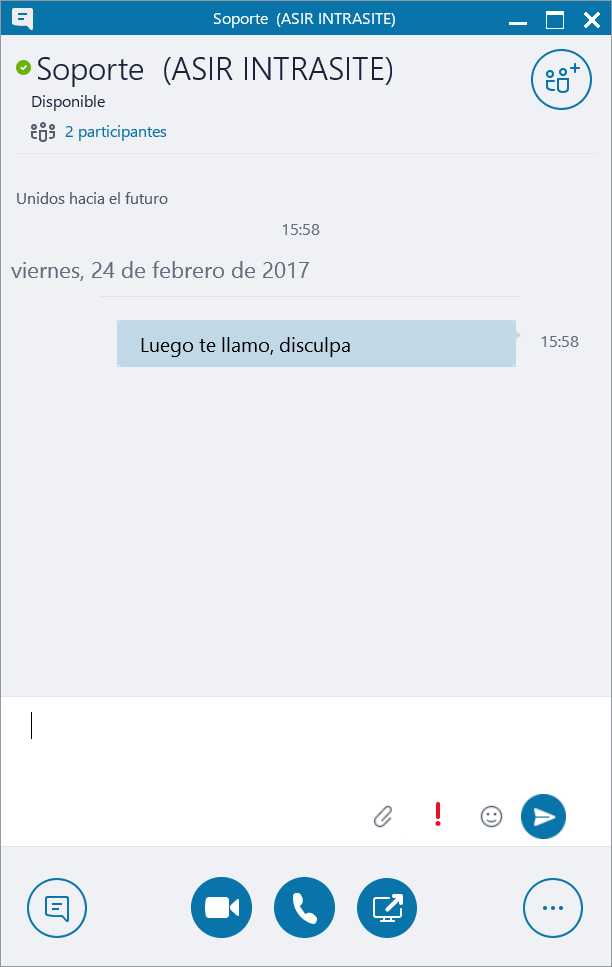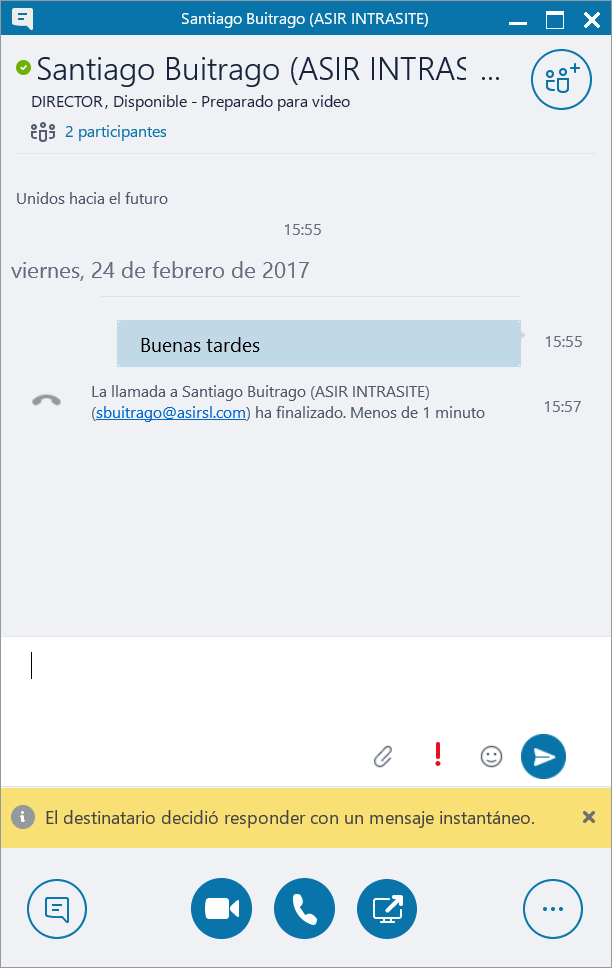Cliente de Skype for Business permite la transferencia de llamadas con consulta
Creo que todos los que estamos en este mundillo, siempre nos gusta estar lo más actualizado posible (con todo lo que ello con lleva) y si podemos ver una versión de software hoy no esperamos a mañana. Con Office 365 todos sabemos que cada cierto tiempo se liberan distintas actualizaciones, bien para nuevas funcionalidades como para corregir diferentes problemas que se vayan presentando. Además de esto, existen múltiples anillos de actualizaciones, etc.. por la que pueden llegar actualizaciones en unas zonas geográficas antes que en otras. Dicho esto, esta mañana llamando a la gente de soporte de Office 365, me han solicitado que actualizase mi versión de Office 2016, puesto que para verificar que todo funcionaba correctamente, lo primero era tener 100% actualizada mi versión de Office. Siguiendo el proceso habitual, inicio alguna de la aplicaciones de Office y me voy a Cuenta y pulso en Buscar Actualizaciones y me dice que ya estoy 100% actualizado (nada que no hayamos visto todos en alguna ocasión):
Por lo que me pongo en contacto nuevamente con el soporte de MSFT y me comenta que ejecute el siguiente script (.bat) en mi equipo y que cambiará el canal de actualizaciones a el canal actual y buscará actualizaciones:
REM set UpdateToVersion=16.0.6568.2036
Rem Check for available versions on http://aka.ms/OfficeBranchDecoder
set UpdateToVersion=””
if %errorlevel%==0 (goto SwitchChannel) else (goto End)
reg add HKEY_LOCAL_MACHINE\SOFTWARE\Microsoft\Office\ClickToRun\Configuration /v CDNBaseUrl /t REG_SZ /d “http://officecdn.microsoft.com/pr/492350f6-3a01-4f97-b9c0-c7c6ddf67d60” /f
reg delete HKEY_LOCAL_MACHINE\SOFTWARE\Microsoft\Office\ClickToRun\Configuration /v UpdateUrl /f
reg delete HKEY_LOCAL_MACHINE\SOFTWARE\Microsoft\Office\ClickToRun\Configuration /v UpdateToVersion /f
reg delete HKEY_LOCAL_MACHINE\SOFTWARE\Microsoft\Office\ClickToRun\Updates /v UpdateToVersion /f
reg delete HKEY_LOCAL_MACHINE\SOFTWARE\Policies\Microsoft\Office\16.0\Common\OfficeUpdate\ /f
if not “%1” == “” goto UpdateToArgument
“%CommonProgramFiles%\microsoft shared\ClickToRun\OfficeC2RClient.exe” /update user
goto End
“%CommonProgramFiles%\microsoft shared\ClickToRun\OfficeC2RClient.exe” /update user updatetoversion=”%1″
goto End
“%CommonProgramFiles%\microsoft shared\ClickToRun\OfficeC2RClient.exe” /update user updatetoversion=”%UpdateToVersion%”
En el momento se ha puesto a descargar nuevas actualizaciones que por la vía “oficial” no me habían llegado, por lo que estoy encantado de tener dicho script. Si os fijáis el principio del script tenemos una URL que nos llevará comprobar las últimas actualizaciones disponibles para Office 365: Números de versión y compilación de las versiones del canal de actualización para los clientes de Office 365
Aquí tenéis la explicación de que es cada canal (de ahí que el script me haya forzado al Canal Actual):
Una vez que ya la tengo descarga y actualizada, lo primero que hago es … ver que novedades ha traído para Skype for Business!!! Como había visto en algún blog que MSFT estaba preparando una actualización para mejorar la transferencia de llamadas de Skype, eso ha sido lo primero que había probado y .. bingo!!! Han mejorado la transferencia de llamadas, ahora tenemos un botón específico para transferir llamadas consulta. Vamos, que ahora cuando recibimos una llamada podemos de forma directa preguntarle a otro usuario (vía IM o Audio) si podemos transferirle la llamada que hemos recibido, pero lo mejor es que la llamada que nosotros hemos recibido en cuanto pulsamos el botón de transferir (con o sin consulta) ya se pone en espera. Esto era algo que antes podíamos hacer, pero no era de forma tan directa. Veamos como podemos transferir una llamada con y sin consulta,
Transferir una llamada con Consulta: Pulsamos en el icono de las opciones de Llamada y pulsamos en la nueva opción que tenemos, Consultar
Una vez que hemos pulsado en Consultar se nos abre una nueva ventana donde debemos buscar a la persona a la que queremos “consultar” si le podemos transferir la llamada
Si pulsamos seleccionamos el usuarios que hemos buscado y pulsamos en Consultar se nos abrirá directamente un chat con el usuario, pero también tenemos la posibilidad de llamarlo, para ello nos ponemos encima del usuario y esperamos a que nos muestre las opciones de comunicación alternativa que tenemos. En este caso, este usuario sólo tiene la opción de Llamada de Skype
En mi caso, para este ejemplo, he elegido contactar con el otro usuario vía IM, desde el cual le pregunto si puedo transferirle una llamada. Si me dice que sí, pulso en el botón de Transferir (icono de teléfono, lo tengo bordeado de amarillo), si por el contrario no puede y queremos retomar la llamada con el usuario que tenemos En Espsera pulsamos en Volver a Llamar y retomamos la llamada
Yo he probado a transferir la llamada, he pulsado en el botón de transferir y automáticamente le he pasado la llamada
El usuario que recibe la llamad que le he transferido obtiene la siguiente notificación, de tal forma que se le informa quien le ha transferido la llamada:
Transferencias sin consulta: Este sigue siendo el método tradicional, con la diferencia que en cuanto pulsamos en Transferir la llamada que hemos recibido se pone En Espera, en al siguiente captura se ve claramente como cuando quiero transferir una llamada y tengo que buscar a quien transferirla, ya se ha puesto en espera la llamada que había recibido:
Esto ha sido lo que más me ha gustado, luego también ha cambiado un poco la interface, que nunca está de más un pequeño lavado de cara. Cuando recibimos una alerta (chat, llamada, video llamada), nos muestra el siguiente pop-up. Si el usuario tiene foto en Skype, la podremos ver en el centro del pop-up:
Una de la cosas también muy chulas, es la posibilidad de rechazar una llamada respondiendo con un chat a la otra persona. Cuando recibimos una llanada, tenemos tres opciones disponibles:
- Contestar la llamada
- Responder con un mensaje (opción central)
- Cancelar la llamada
Si hemos elegido responder con un mensaje, se nos abrirá una conversación con el usuario que nos ha llamado y le escribiremos directamente:
El usuario que nos ha llamado, recibirá el siguiente mensaje: El destinario decidió responder con un mensaje instantáneo
Para mi ha merecido la pena actualizar, espero que os animéis y vayáis probando las diferentes opciones que van poco a poco saliendo a la luz.
Espero que os sea de utilidad!!