GPO: Instalar Impresora en Función de la Subred IP
Vamos a ver como podemos instalar las impresoras a los usuarios en función de la subred IP en la que hayan iniciado sesión. Para ello vamos a utilizar una GPO que nos permita realizar la instalación de las impresora, pero en función de la subred en la que nos encontremos instalará una u otra impresora. Imaginemos que tenemos una empresa que tiene su sede en un edificio con 5 plantas, y en cada una de ellas tiene una impresora para todos los usuarios. Además, tenemos usuarios que inician sesión en distintas máquinas y necesitan que cada vez que se mueva de planta se instale la impresora correspondiente.
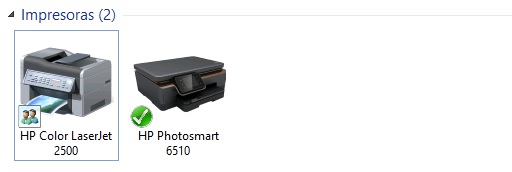
Primero debemos crear una GPO y ahí configurar las distintas impresoras y que se instalen en función de la subred IP en la que se encuentre el equipo. Editamos la GPO y vamos a Configuración de usuario – Preferencias – Configuración del Panel de Control – Impresoras, y pulsamos en Nuevo – Impresora compartida
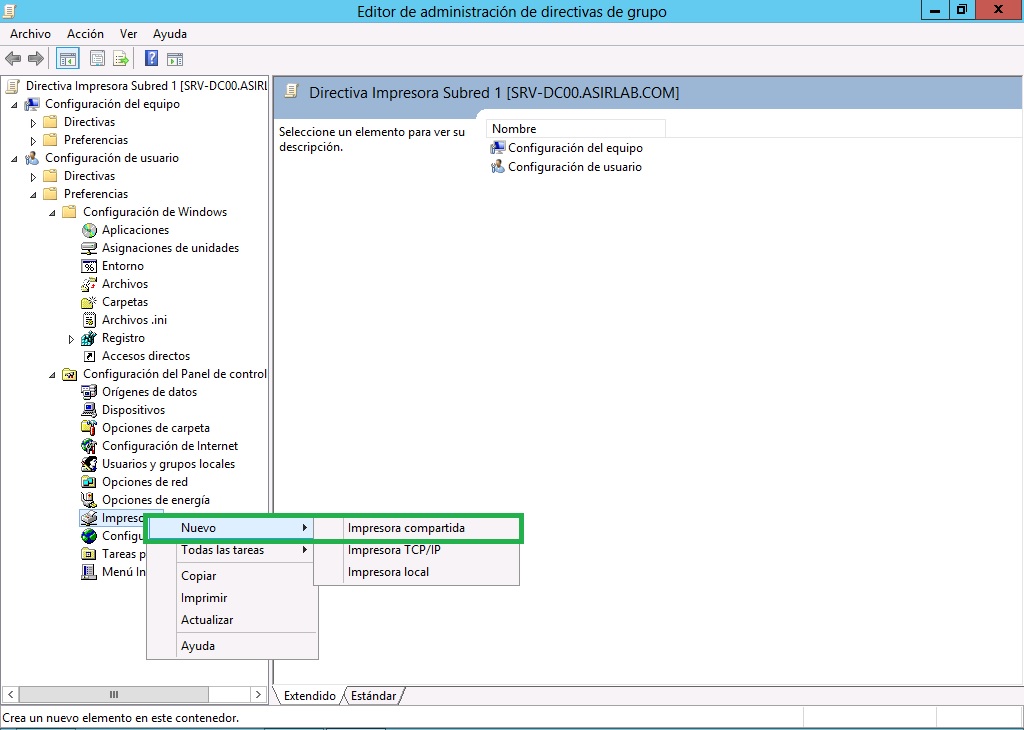
Seleccionamos la impresora que queremos instalar a los usuarios
Ahora debemos marcar las siguientes casillas, lo que nos permite instalar la impresora con los derechos del usuario que ha iniciado la sesión. Además hemos marcado que se desintale cuando no se aplique la configuración y la condición la definimos en Destinatarios de nivel de elemento

Ahora debemos empezar por agregar un nuevo elemento sobre el que filtraremos la instalación de las impresoras
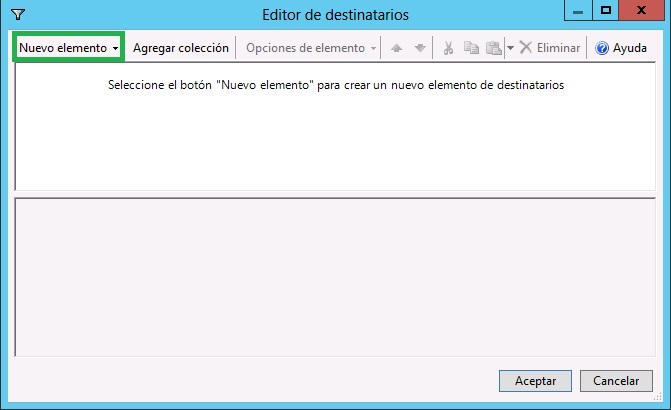
Como vemos tenemos múltiples opciones y muy variadas, por lo que podemos definir nuestra condición en función del dominio, espacio en disco, grupo de seguridad, etc.. nosotros hemos elegido Intervarlo de direcciones IP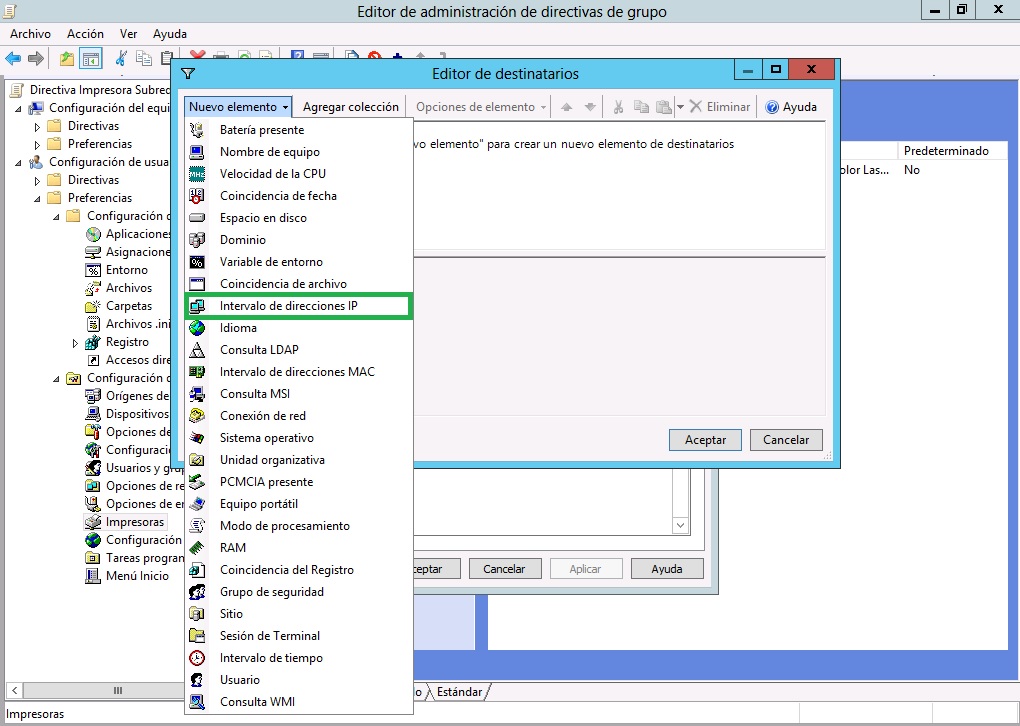
Ahora escribimos el intervalo de direcciones IP en la que debemos encontrarnos para que se nos instale la impresora que estamos configurando

Si queremos agregar otra condición podemos hacerlo, pulsamos en Agregar colección (podemos definir las opciones del elmento)
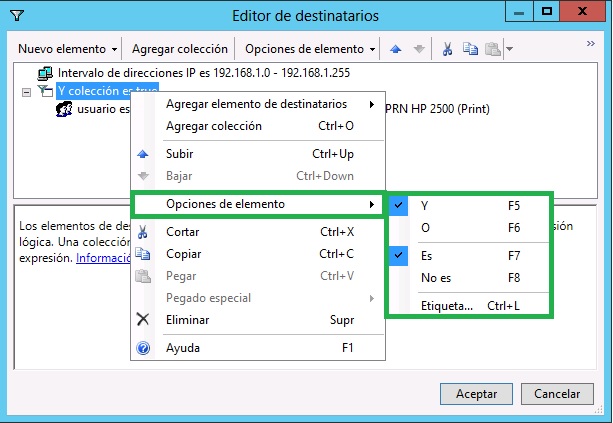
Agregar elemento de destinatarios
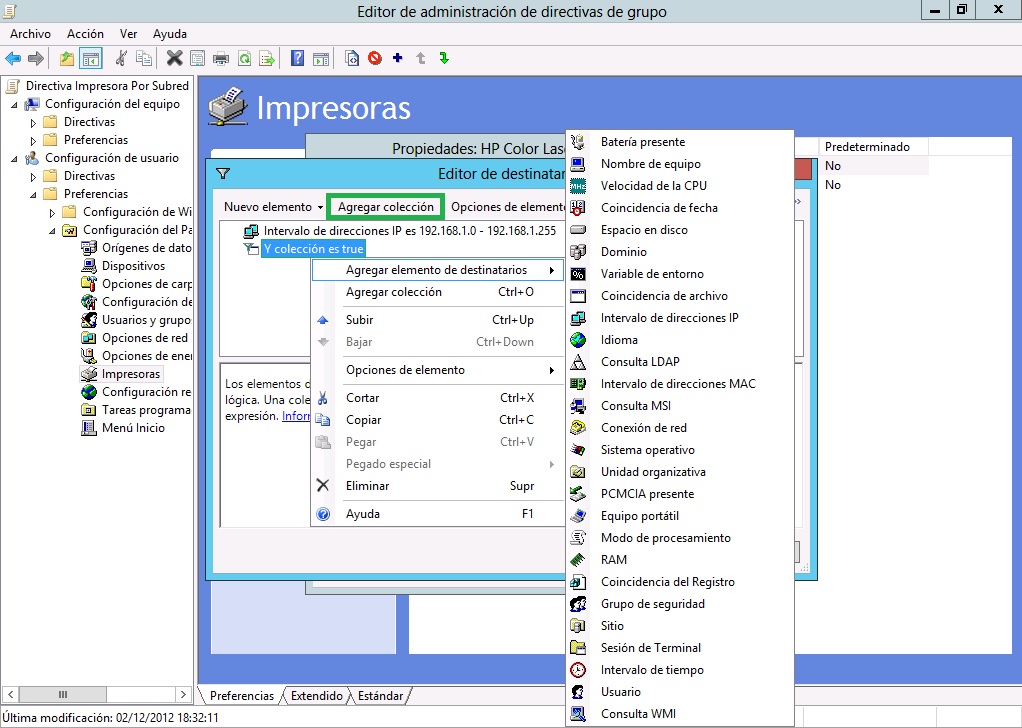
yo voy a elegir que debe ser miembro del grupo ACL PRN HP 2500 (Print)
Una vez que hemos Aceptado la pantalla anterior, revisamos que las opciones estén como véis en la siguiente captura
Ahora únicamente queda probarlo, debemos iniciar sesión en algún equipo de la subred 192.168.1.x/24, ser miembro del grupo ACL PRN HP 2500 (Print) y se instalará la impresora al usuario. Ahora deberíamos configurar la otra impresora para que se instale cuando el usuario inicie sesión en la subred 192.168.2.x/24. Pero no solo eso, sino que desinstalará la impresora anterior puesto que hemos marcado en la opción Quitar este elemento cuando ya no se aplique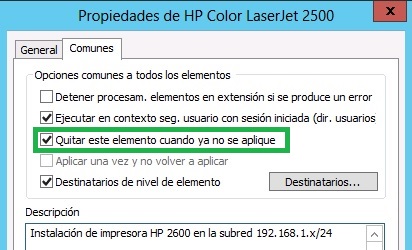
De esta forma el usuario siempre tendrá la impresora de cada planta, evitando que el usuario tenga varias impresoras y que pueda "confundirse" e imprimir documentación confidencial en otra planta con los problemas que esto podría causar.
Espero que os sea de utilidad!!!


