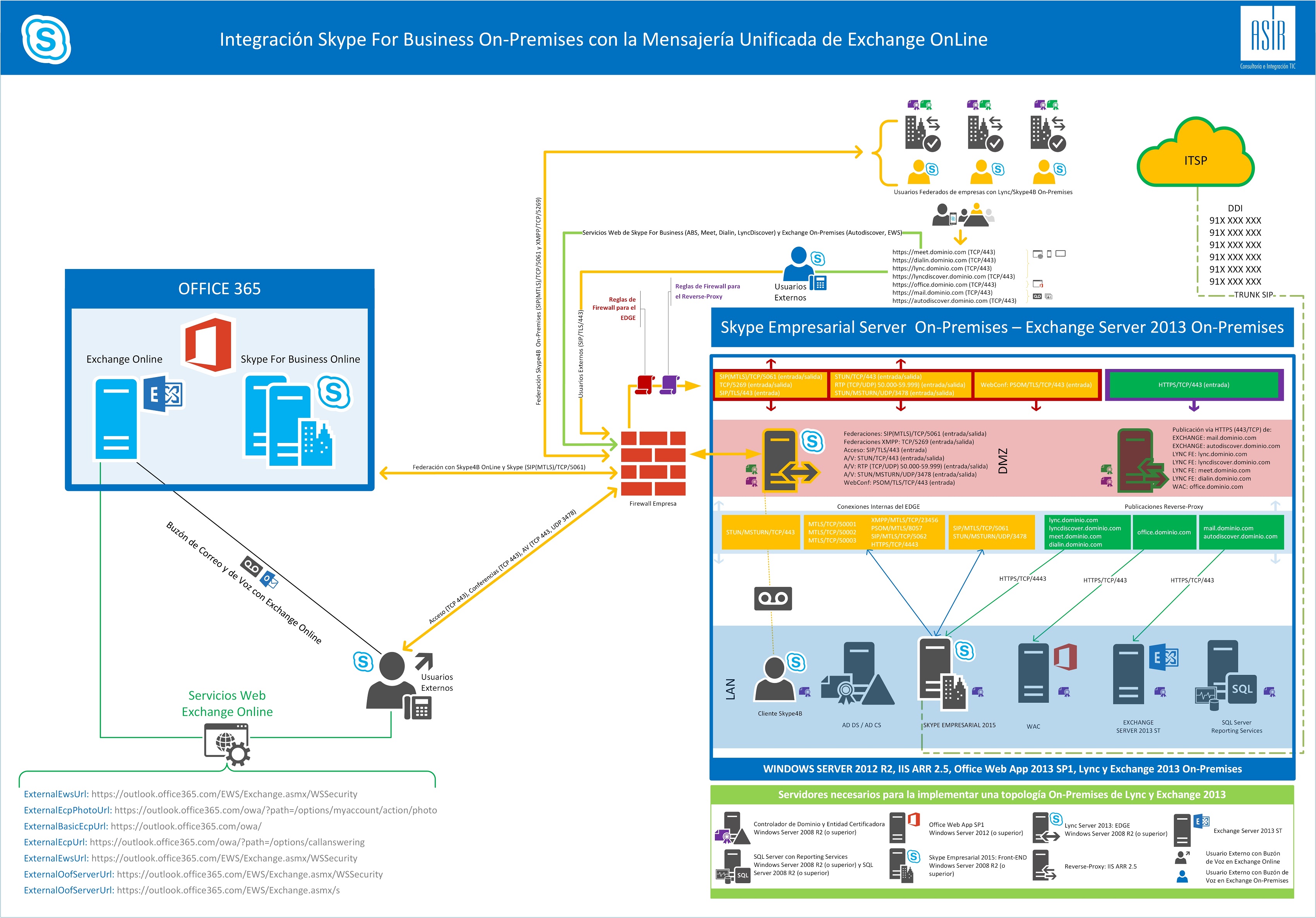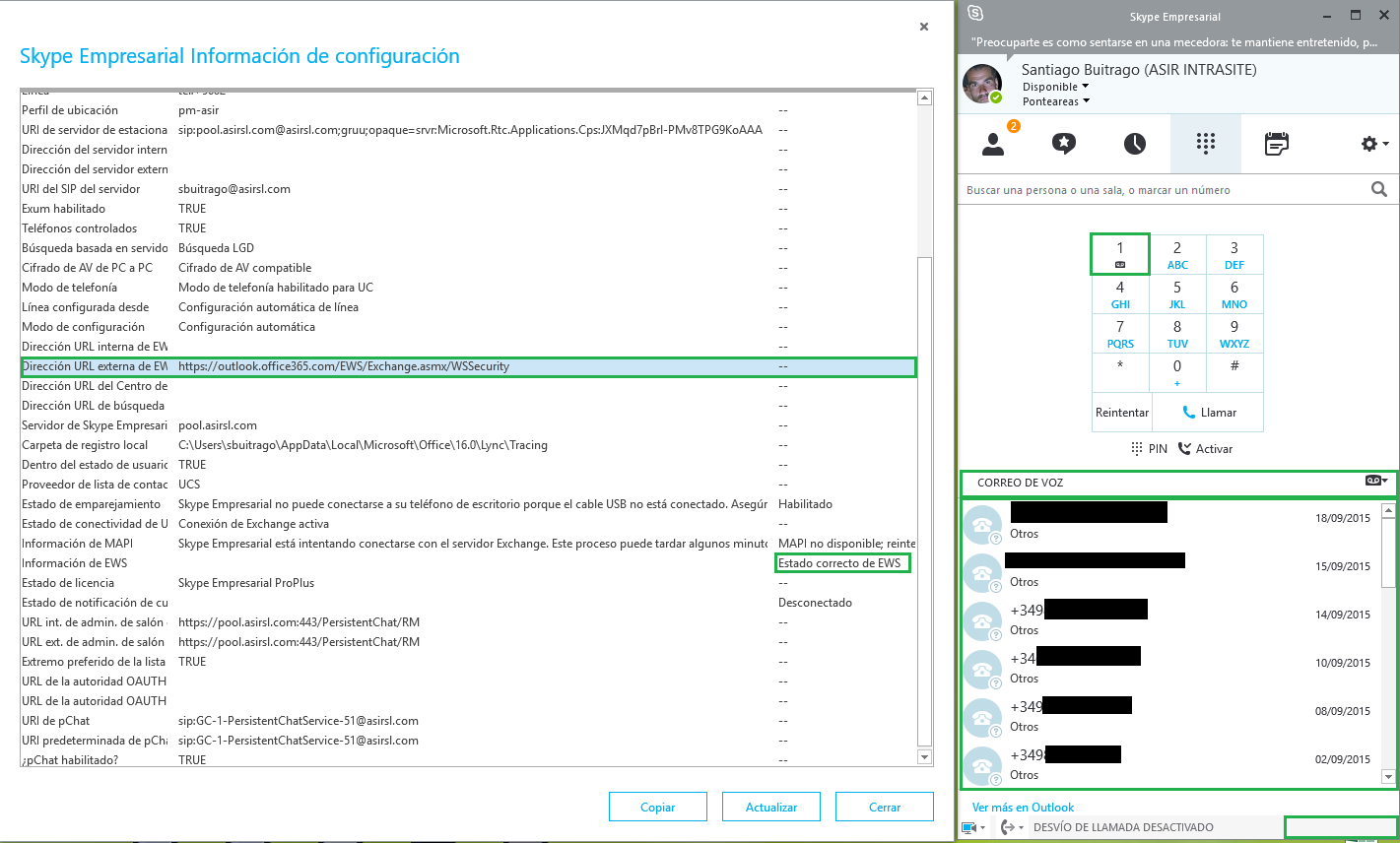Habilitar la Mensajería Unificada en Exchange Online en Integrarla con Skype For Business On-Premises
Seguramente muchos de vosotros tenéis Skype For Business On-Premises y buzones de voz de Exchange Online, con esta combinación el siguiente paso es conectar ambos “mundos” …. (pulsar en la imagen para verla a tamaño real):
En este articulo se explicarán varios procesos para lograr conectar nuestro Skype For Business On-Premises y la Mensajería Unificada en nuestros buzones de Exchange Online, tratando de aportar algunas experiencias al proceso. Lo primero que debemos tener listo son los siguientes requisitos previos:
- Tener completado el proceso de federación con Office 365: Sincronización de Directorios y AD-FS
- Disponer de usuarios con un Plan E3 (sino no podemos habilitar la UM de Exchange)
- Topología de Skype For Business funcionando correctamente con un EDGE y Certificados Públicos: ¿Qué necesito conocer de un EDGE para su correcta implementación?
- *Entorno híbrido de Exchange, en mi caso tenemos un entorno híbrido entre Exchange On-Premises y Exchange Online (opcional)
- Aumento del ancho del ancho de banda de Internet (Muy importante, tenerlo previsto antes de iniciar el proceso): aquí tenéis una gráfica real de la utilización del ancho de banda de nuestra línea de internet del Data Center de antes y después de la migración de buzones a Exchange Online
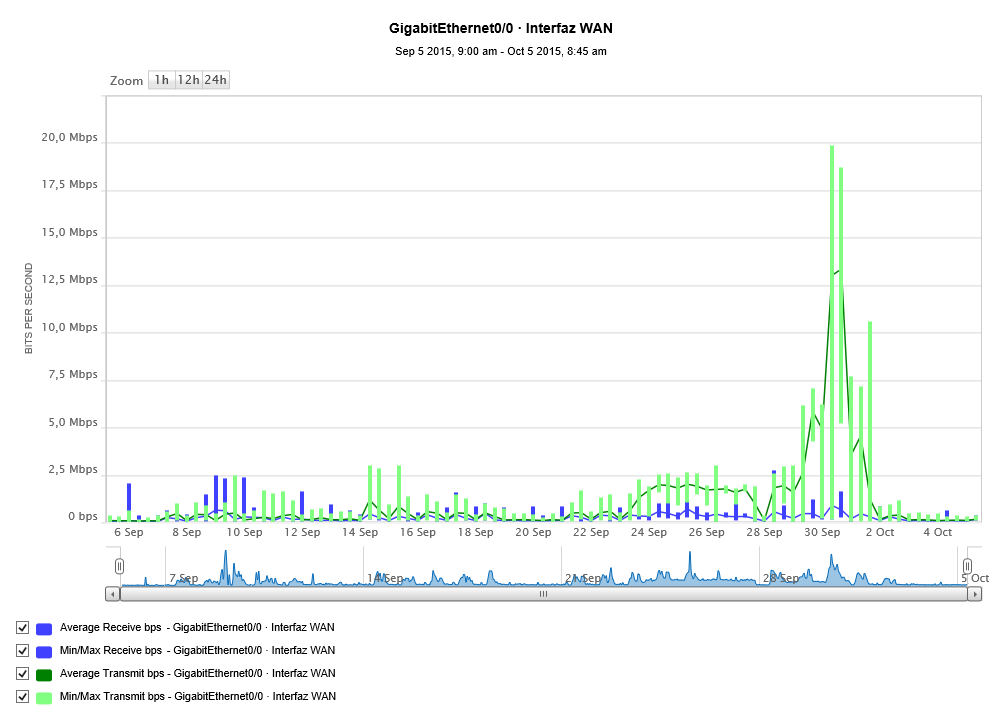
- Los usuarios no deben tener buzón de voz habilitado en Exchange On-Premises: debéis quitárselo antes de iniciar el proceso de migración de los buzones a Exchange Online sino os encontraréis con este “aviso”
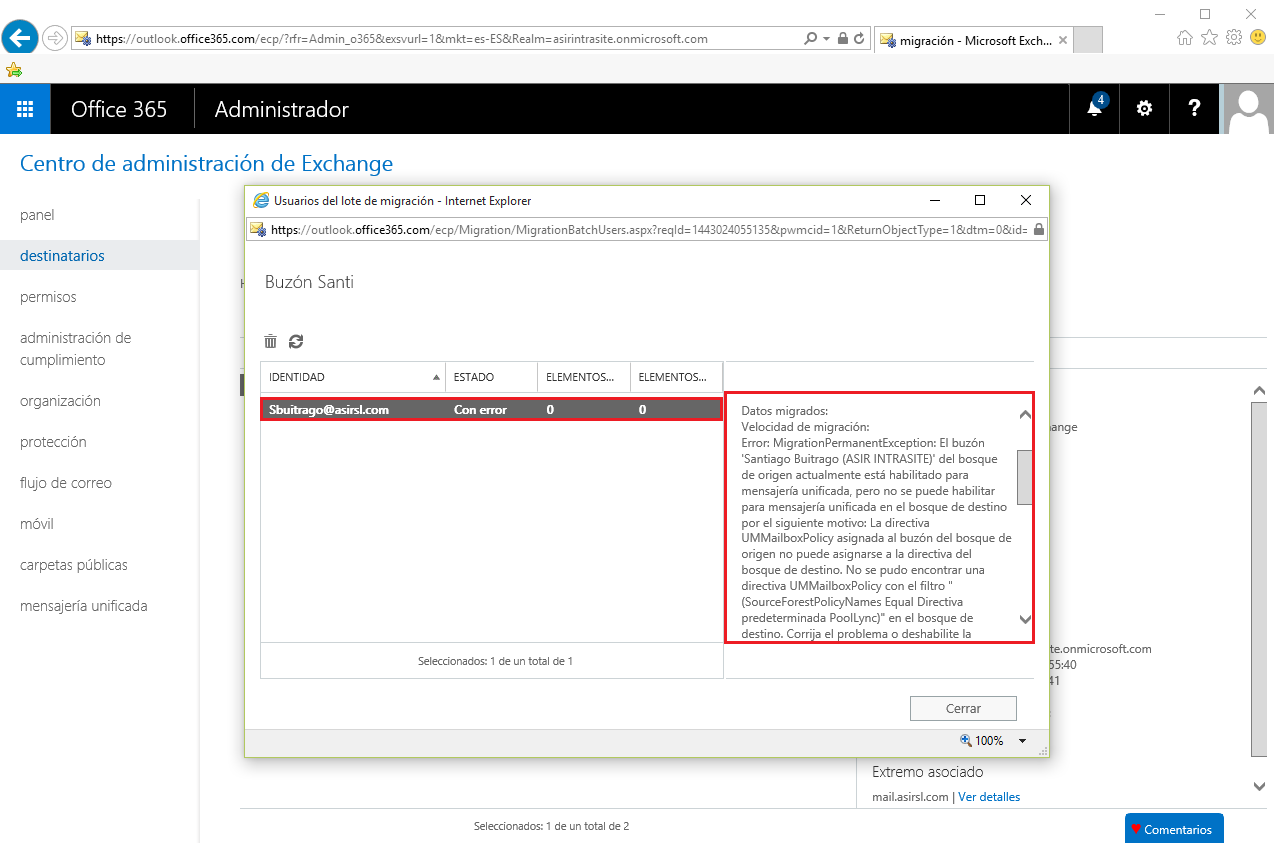
Hay más cosas a tener en cuenta, pero estas son las más significativas, porque el resto es a nivel de configuración del entorno. Os comento que este artículo tiene la intención de mostrar como conectar la Mensajería Unificada de Exchange Online con Skype For Business 2015 On-Premises, pero además aprovecharé para mostrar como mover buzones desde Exchange 2013 On-Premises a Exchange OnLine. No voy a mostrar la configuración de hibridación entre Exchanges (Online y On-Premises), pero aquí os dejo un artículo muy bueno para que podáis seguirlo:
- Exchange Server 2013 Hybrid Deployments (Oficial de Microsoft)
- Configuring an Exchange 2013 Hybrid Deployment and Migrating to Office 365 (Exchange Online) (17 artículos excepcionales, recomendado)
Comentado esto, esto serán los pasos a dar para conectar el buzón de voz de los usuarios que están en Exchange Online con nuestro Skype For Business 2015 On-Premises, teniendo en cuenta que vamos a mover los buzones de Exchange On-Premises a Exchange Online:
- Deshabilitar el buzón de voz de Exchange On-Premises
- Mover los buzones a Exchange Online
- Preparar nuestro Skype For Business para integrarse con Exchange Online
- Creamos un plan de marcado de mensajería unificada
- Habilitar la Mensajería Unificada en Exchange Online
Claramente hay pasos que podemos ir haciendo de forma paralela, pero vamos a ir por orden y así no olvidarnos de nada. Lo primero que haremos será deshabilitar la Mensajería Unificada en Exchange On-Premises, para ello desde el Centro de Administración de Exchange buscamos el buzón del usuario al cual le queremos deshabilitar la Mensajería Unificada:
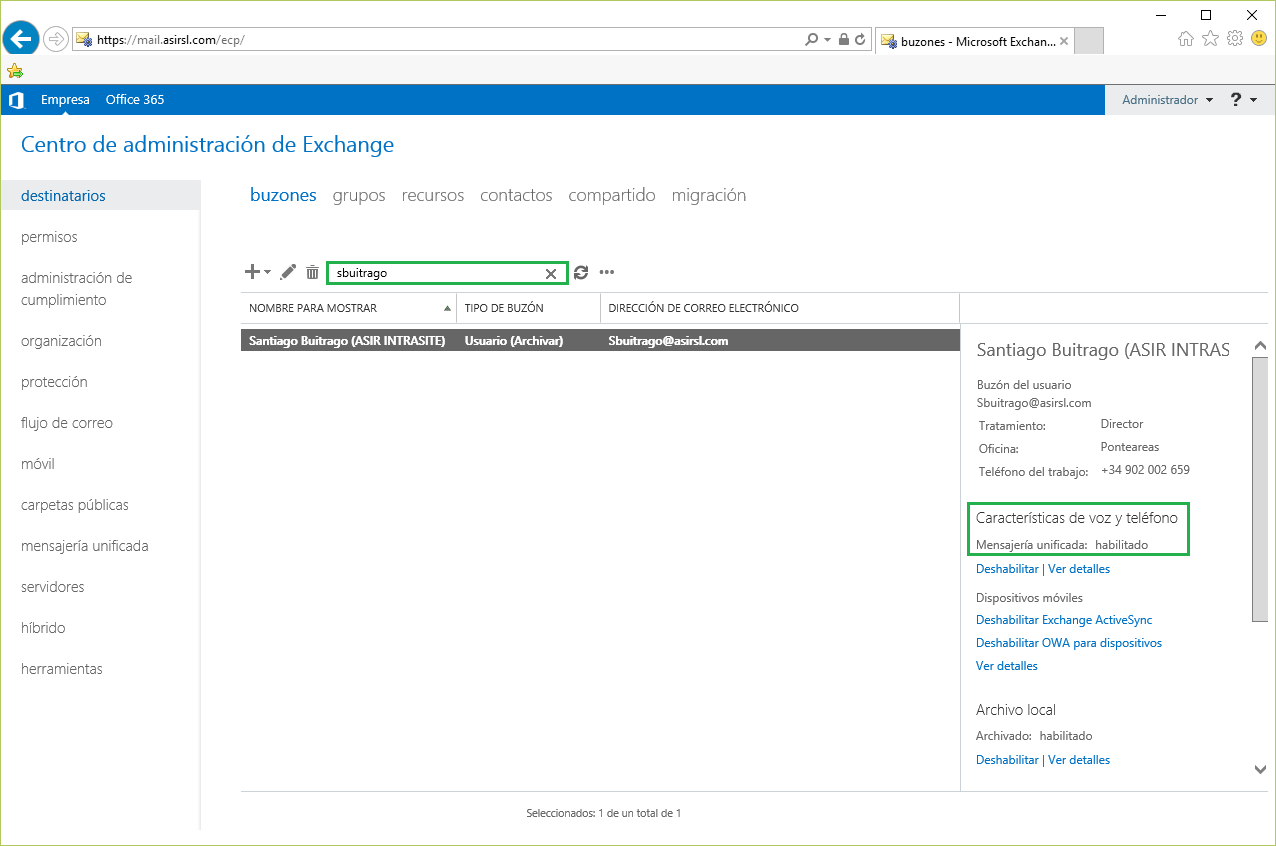
Lo único que debemos hacer es seleccionarlo y pulsar en Deshabilitar la característica de Mensajería Unificada, nos perdirá confirmación y le decimos que SI:
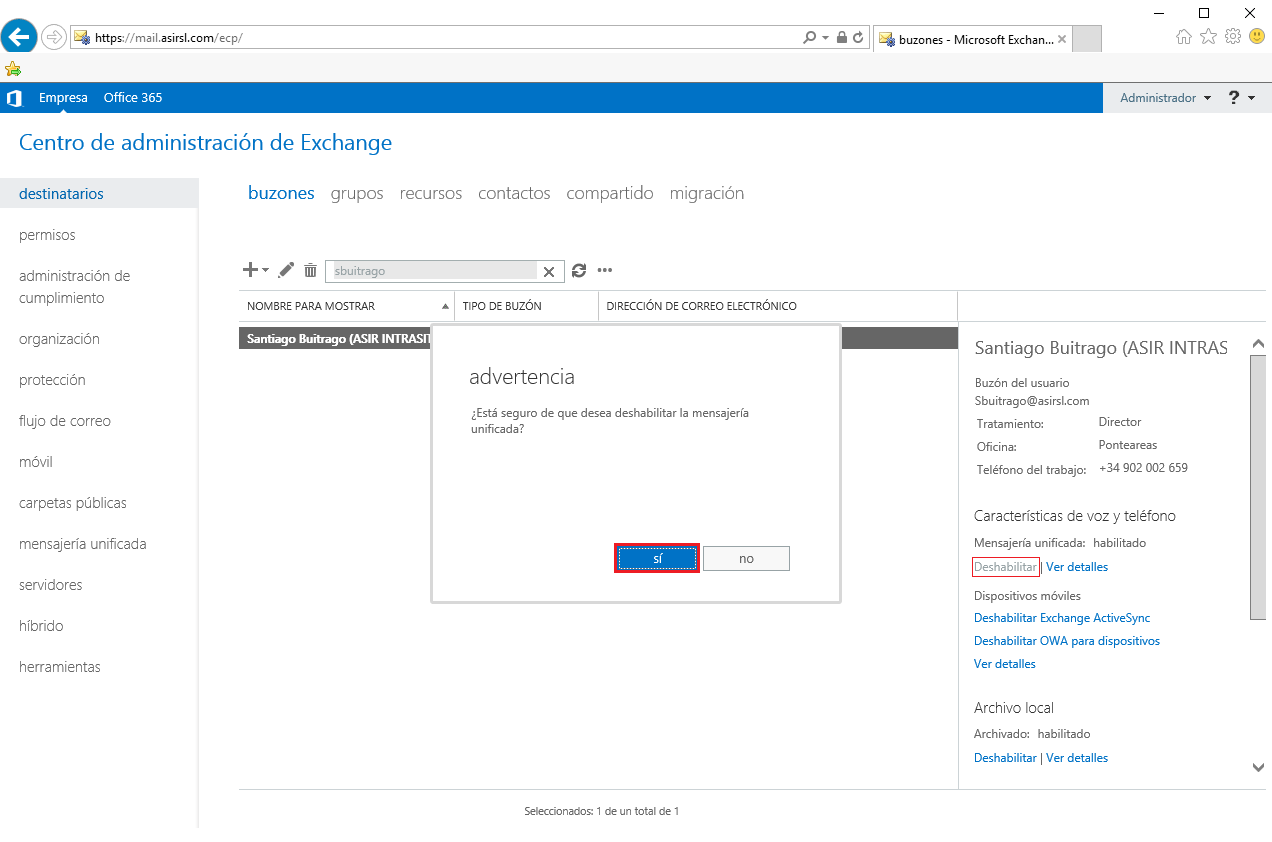
Con este paso ya tenemos lo que queremos, deshabilitar la mensajería unificada del buzón del usuario en cuestión:
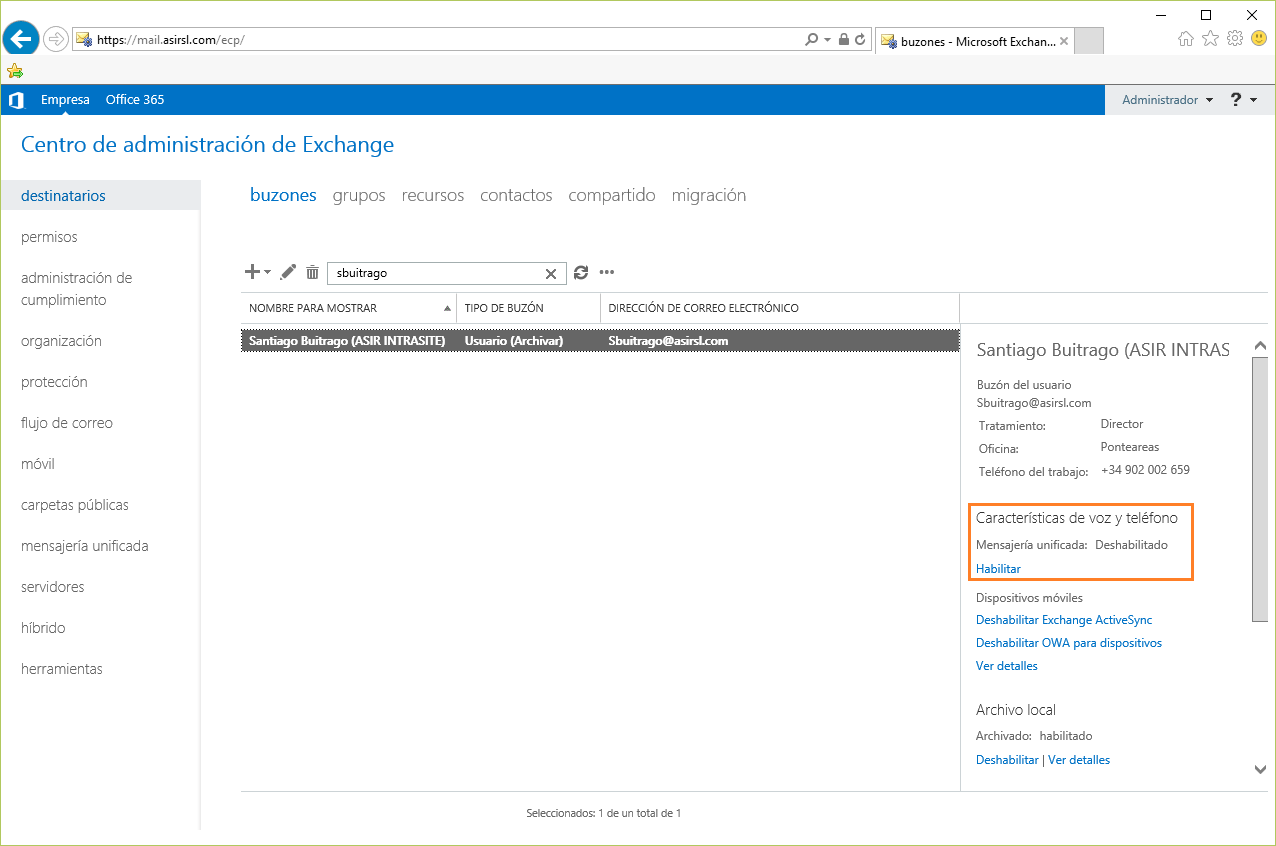
Si ahora vamos al cliente de Skype For Business veremos como ya no tenemos conectado el buzón de voz:
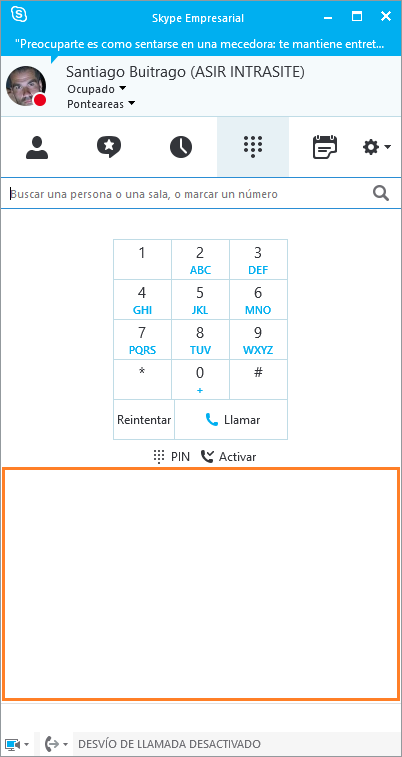
Esto tendremos que hacerlo con todos los usuarios que vamos a mover a Exchange Online, porque sino como os había puesto anteriormente os dará error al tratar de mover el buzón del usuario de Exchange On-Premises a Exchange Online. Ahora lo que tenemos que hacer es iniciar el proceso de migración del Buzón del Usuario a Exchange Online, puesto para ello volvemos al Centro de Administración de Exchange, pero en este caso Exchange Online. Nos vamos a la sección de Destinatarios – Migración y si hacemos clic en el símbolo de + tenemos dos opciones disponibles, hacemos clic en Migrar a Exchange Online
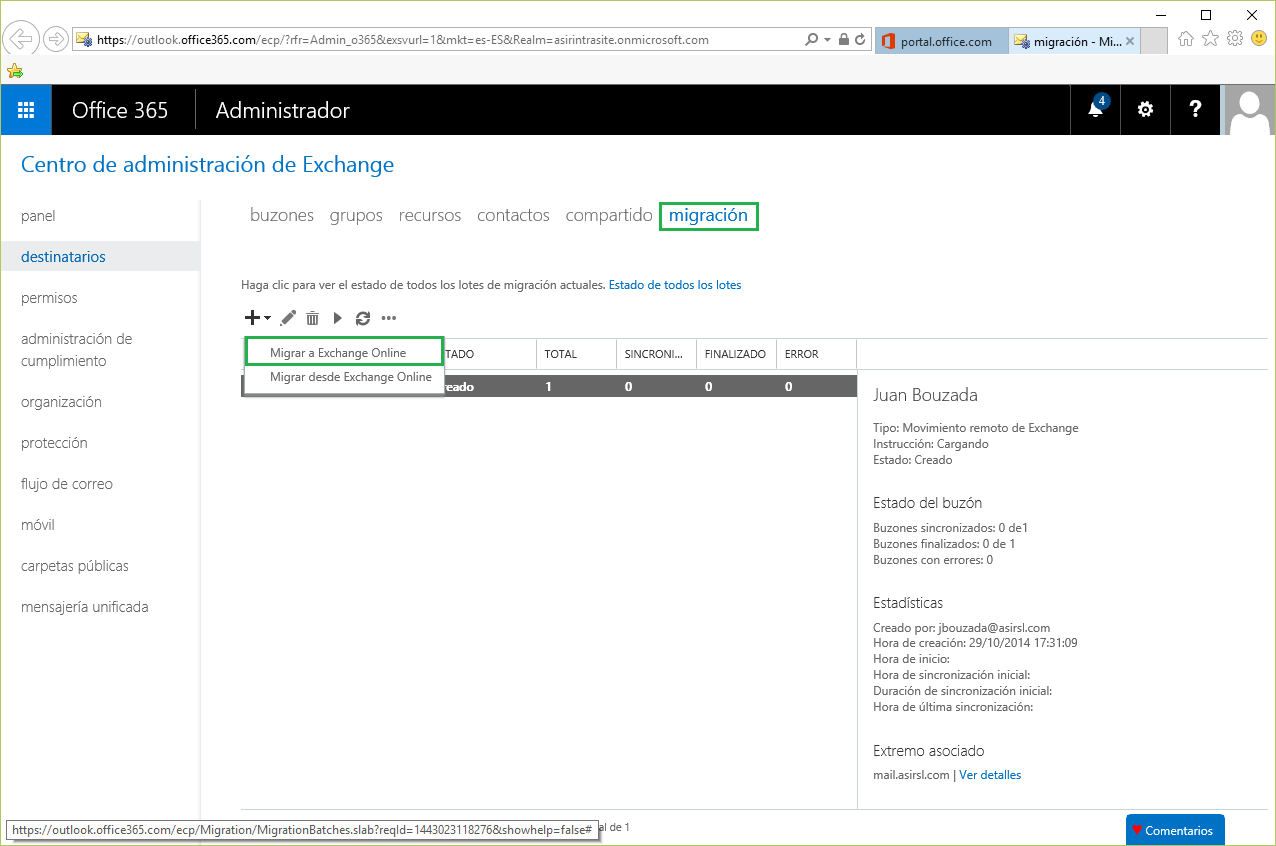
Elegimos la opción que sea de aplicación en base a nuestro entorno, la mía será Migración de movimiento remoto (compatible con Exchange 2010 y versiones posteriores) y pulsamos en siguiente:
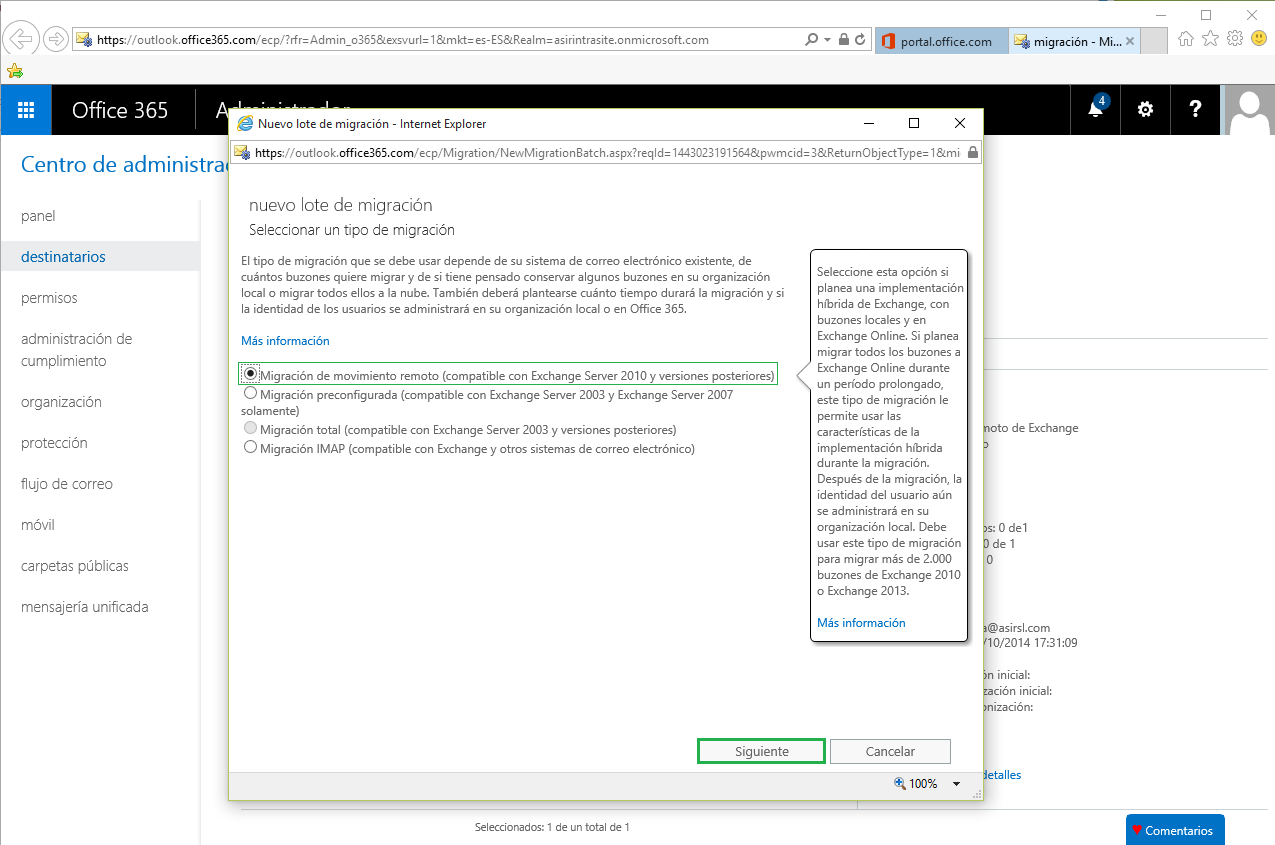
Ahora pulsamos en el símbolo de + y elegimos los usuarios que queremos migrar de Exchange On-Premises a Exchange Online:

Los buscamos y agregamos, en mi caso he seleccionado sólo un usuario, pero podemos elegir varios usuarios a la vez sin problema (el límite de usuarios serán de 2000 por cada lote de migración (https://technet.microsoft.com/en-us/library/dn592150(v=exchg.150).aspx)):

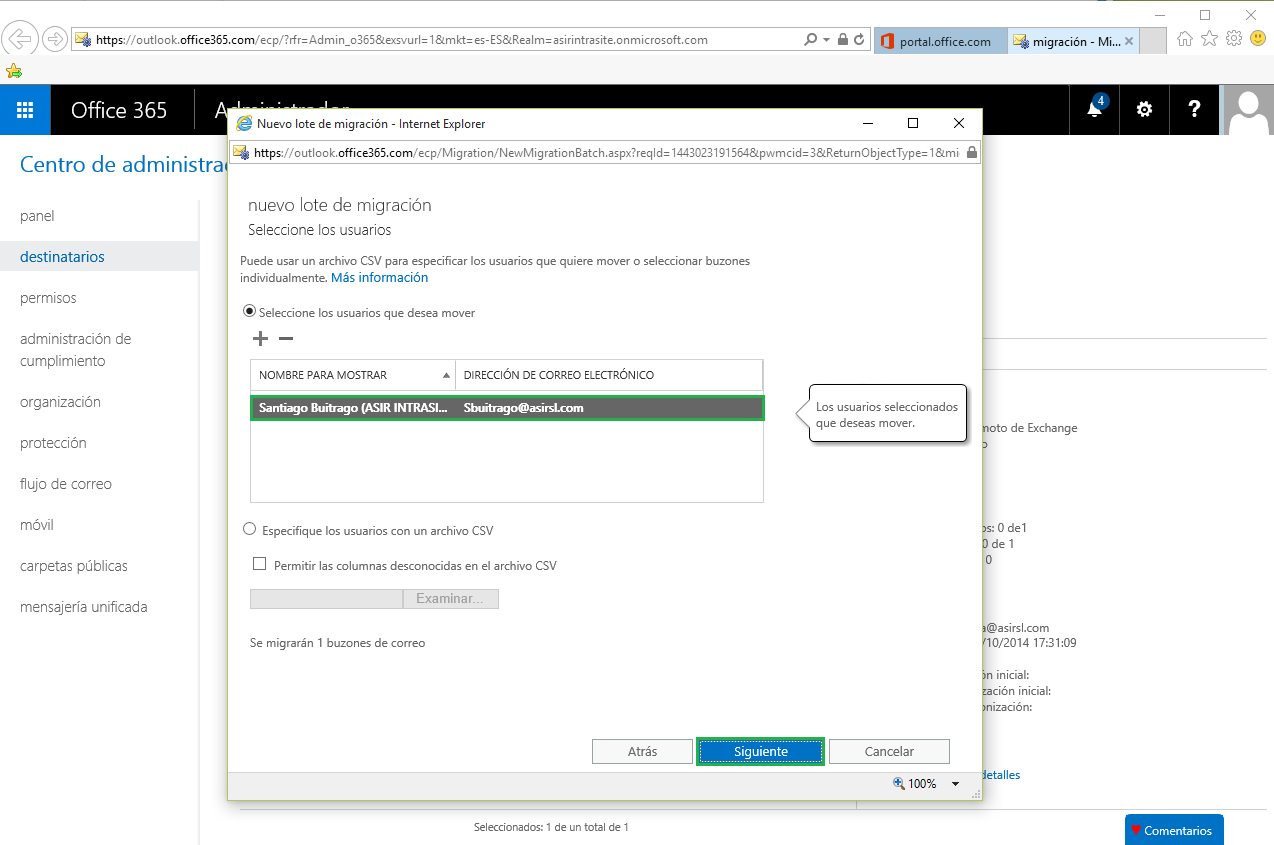
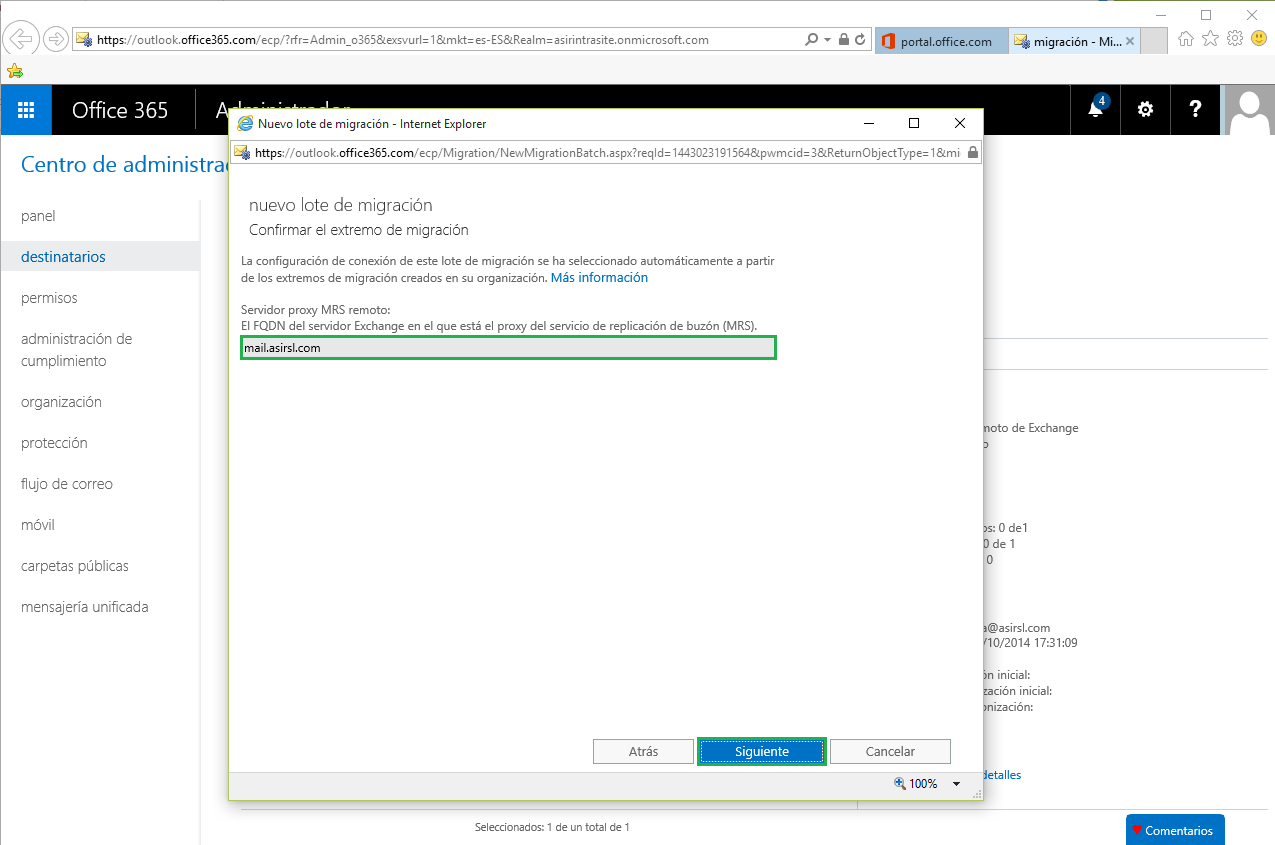

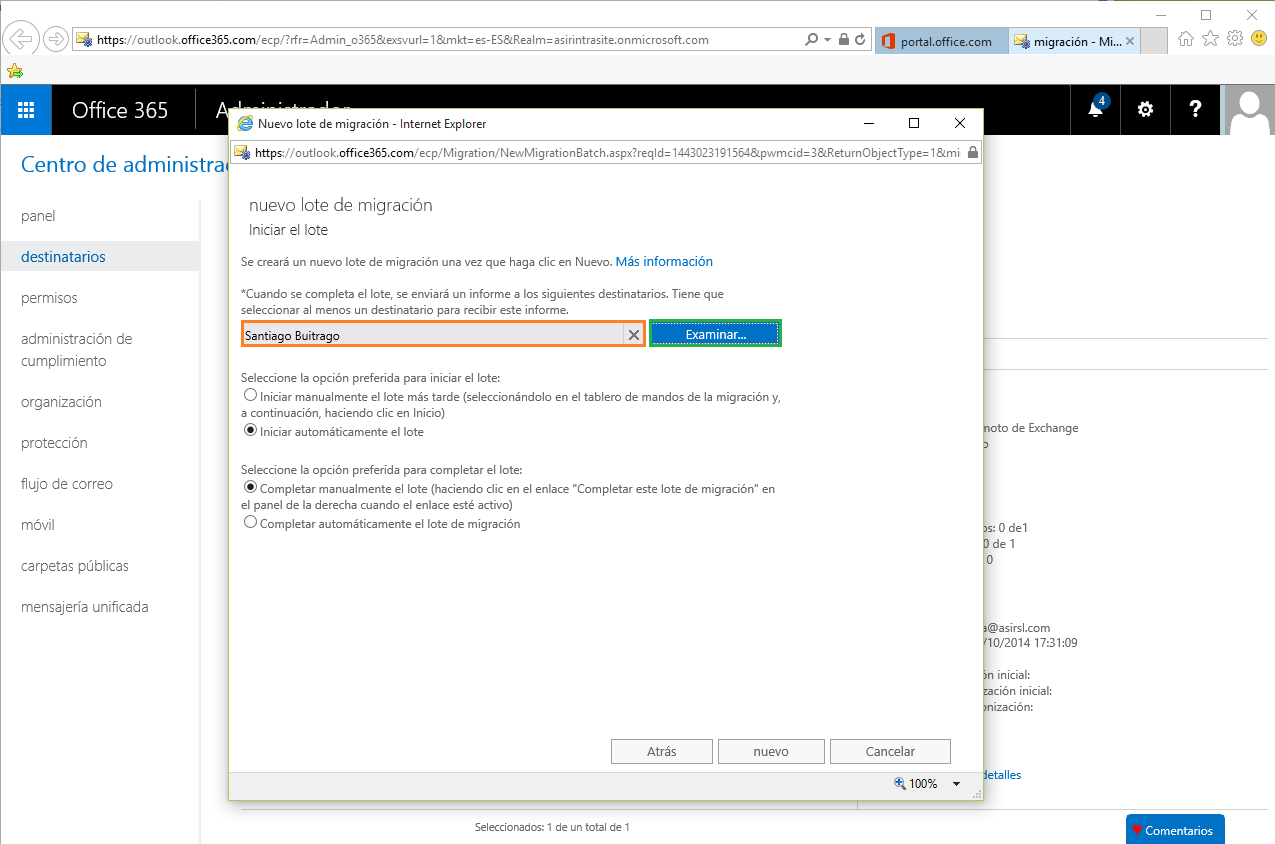

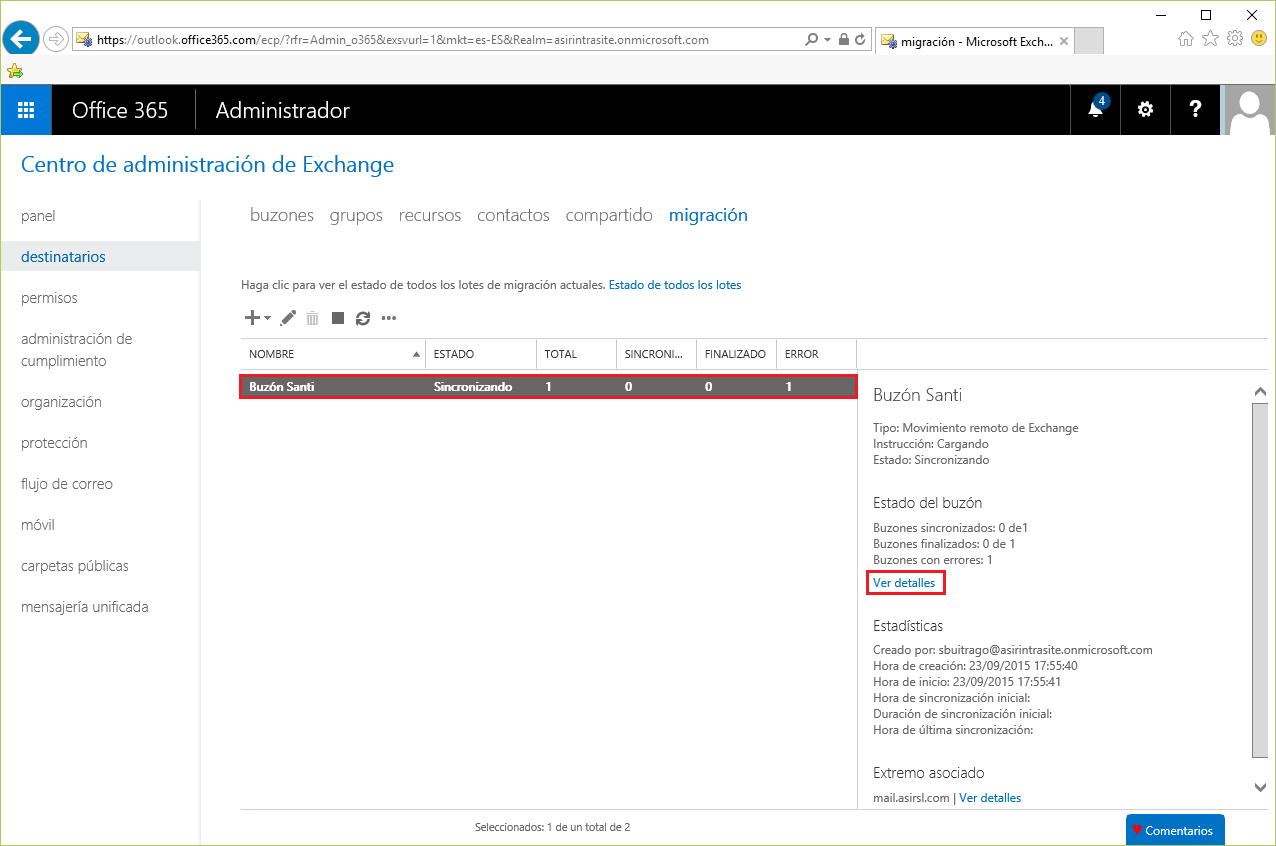
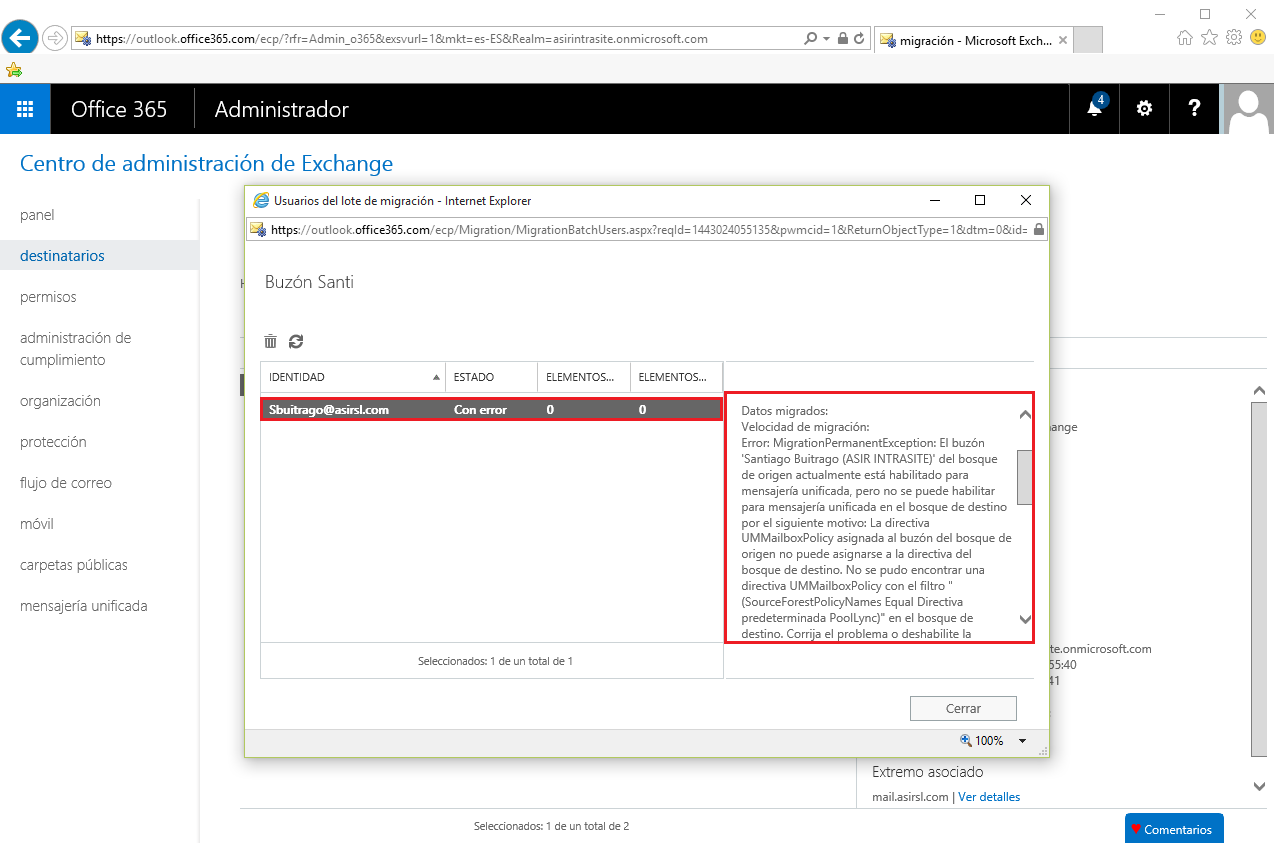
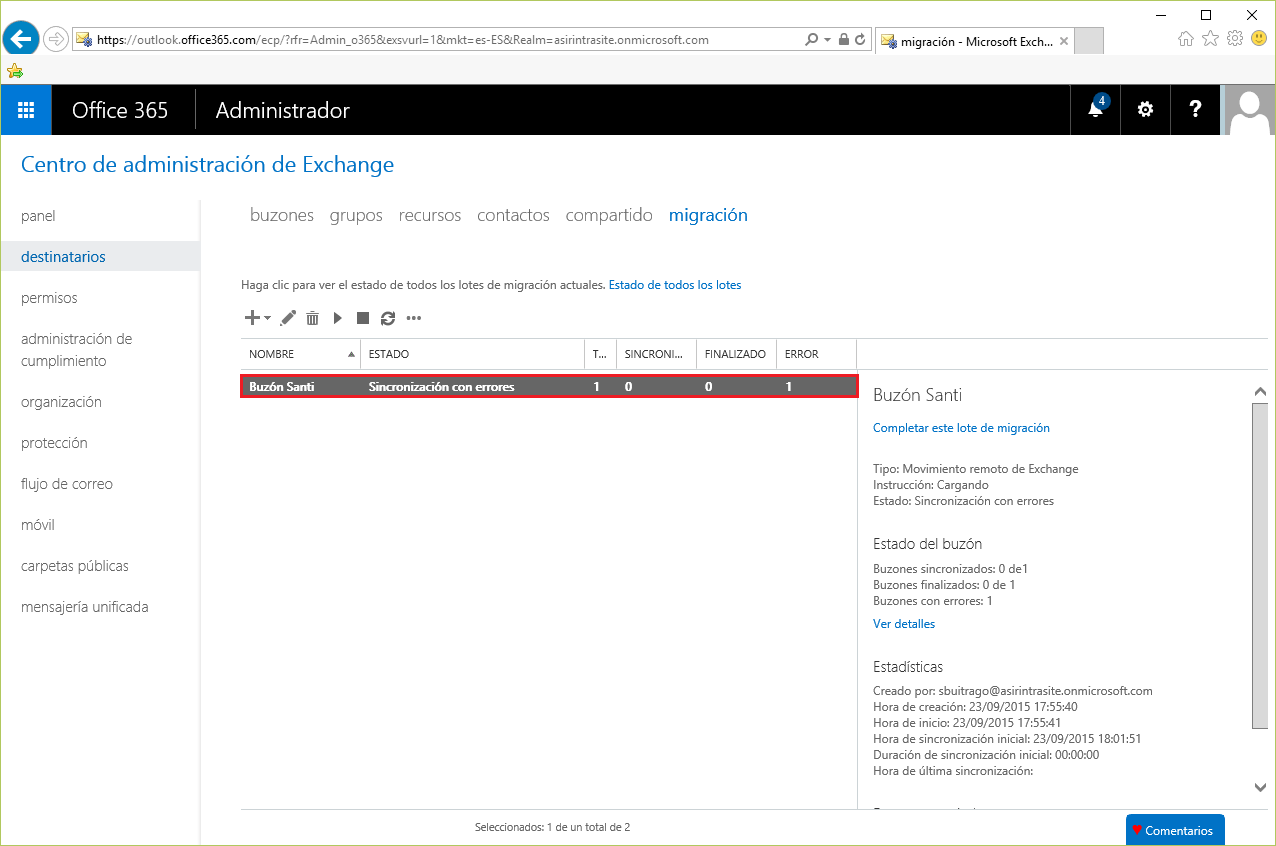
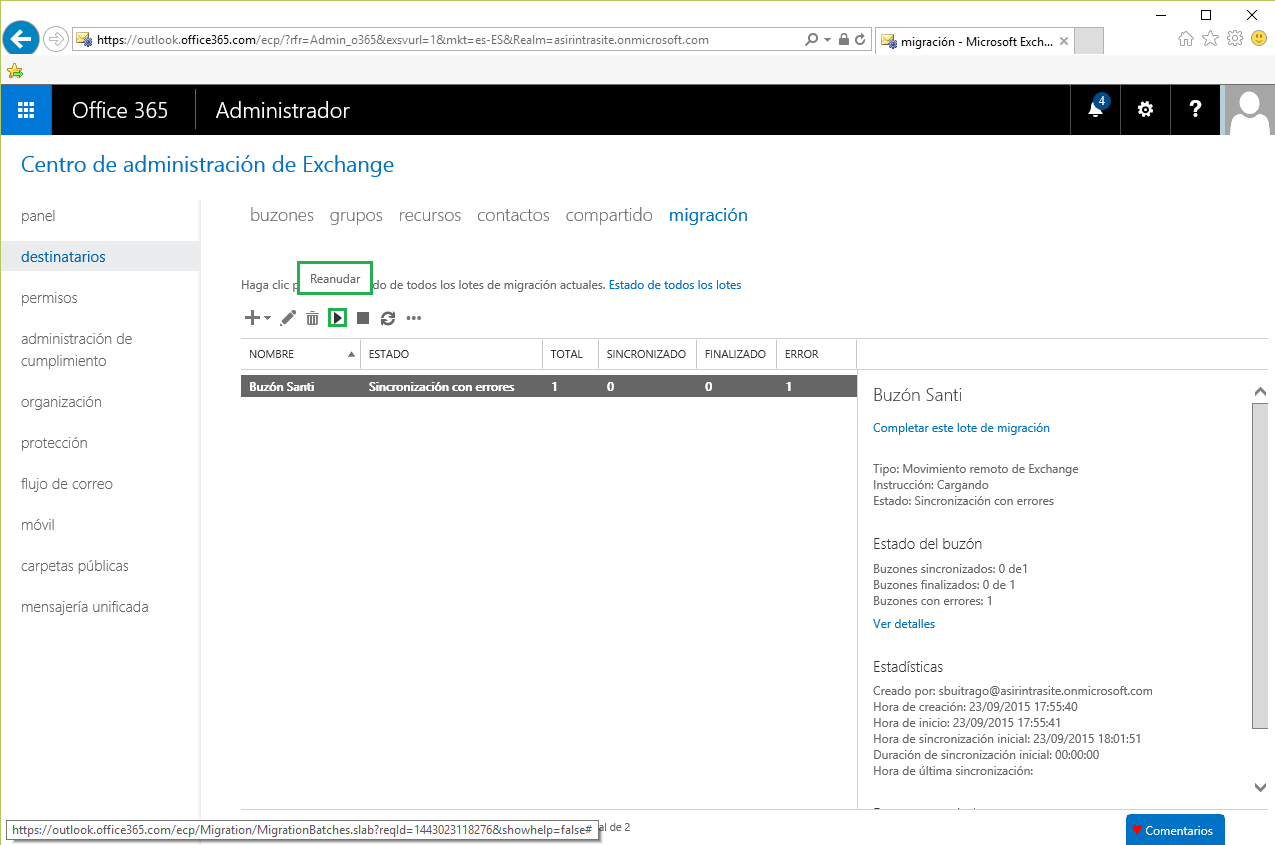
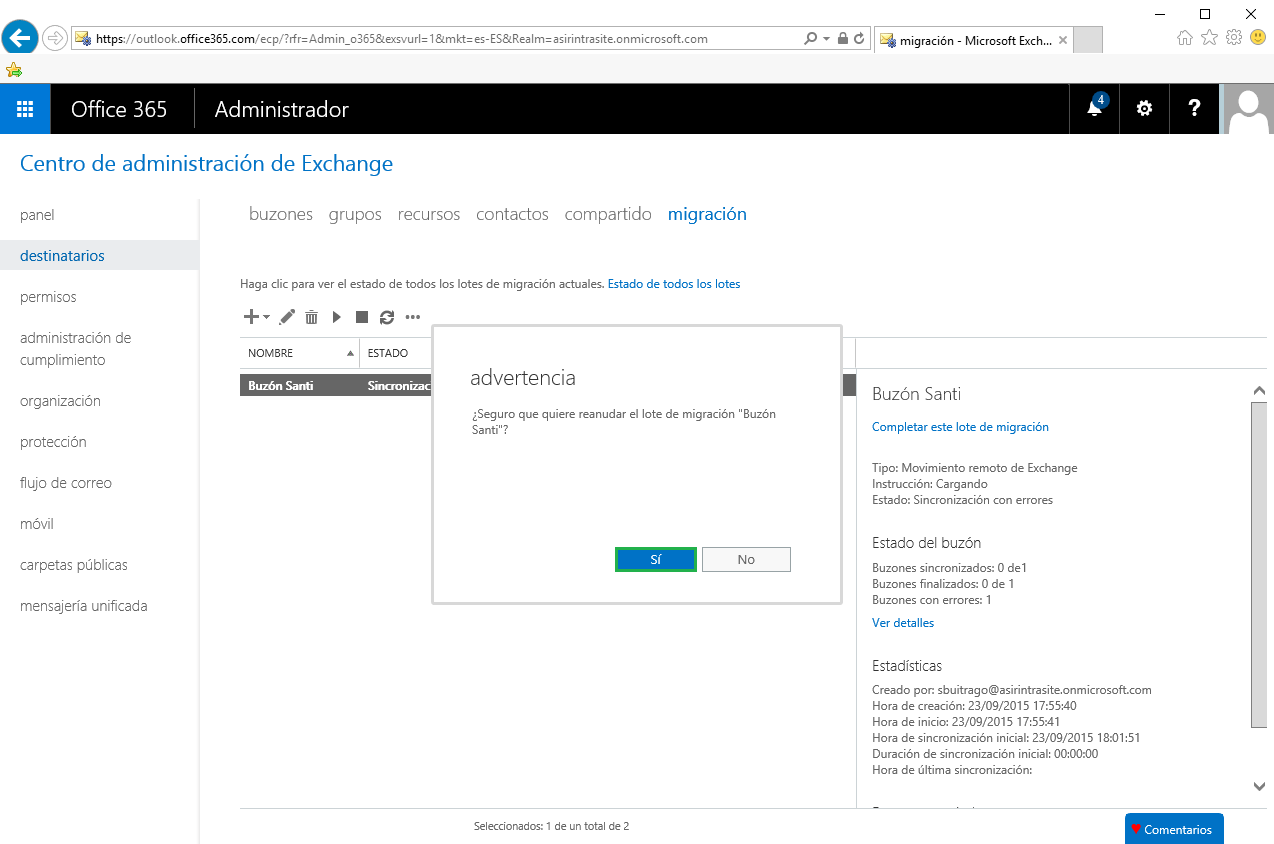
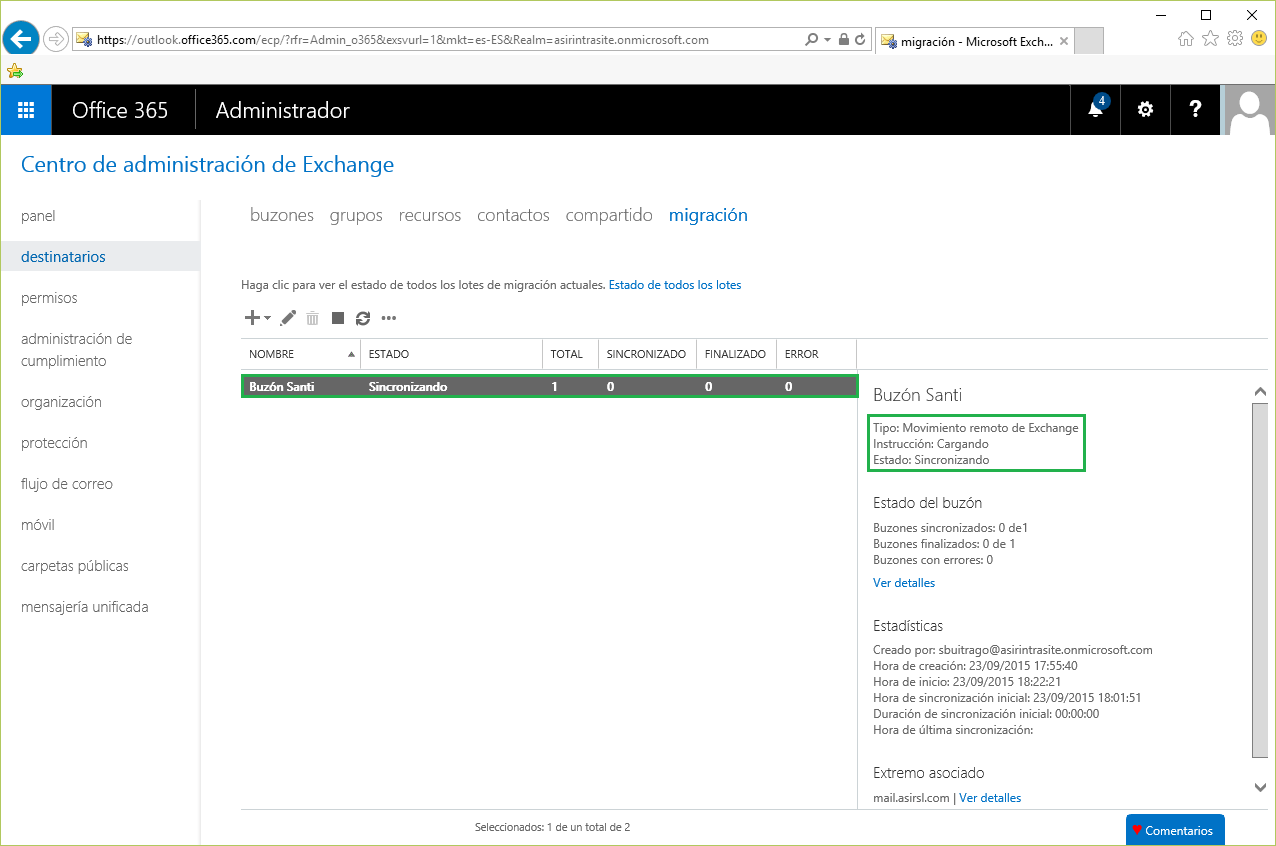

- Solicitar a vuestro ISP un aumento de la conectividad
- Configurar reglas de QoS para limitar el ancho de banda que utilizará el Exchange
- Realizar la migración fuera del horario laboral

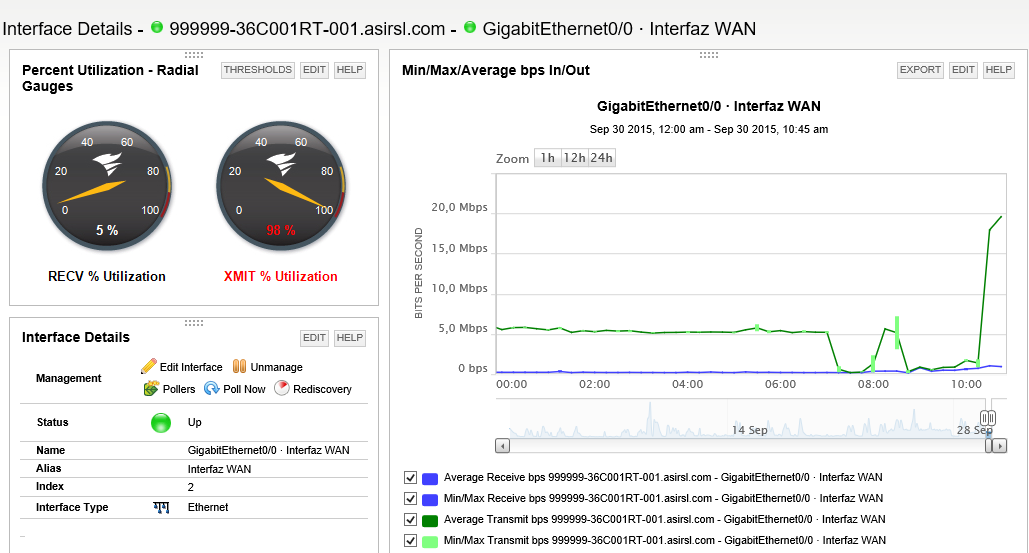
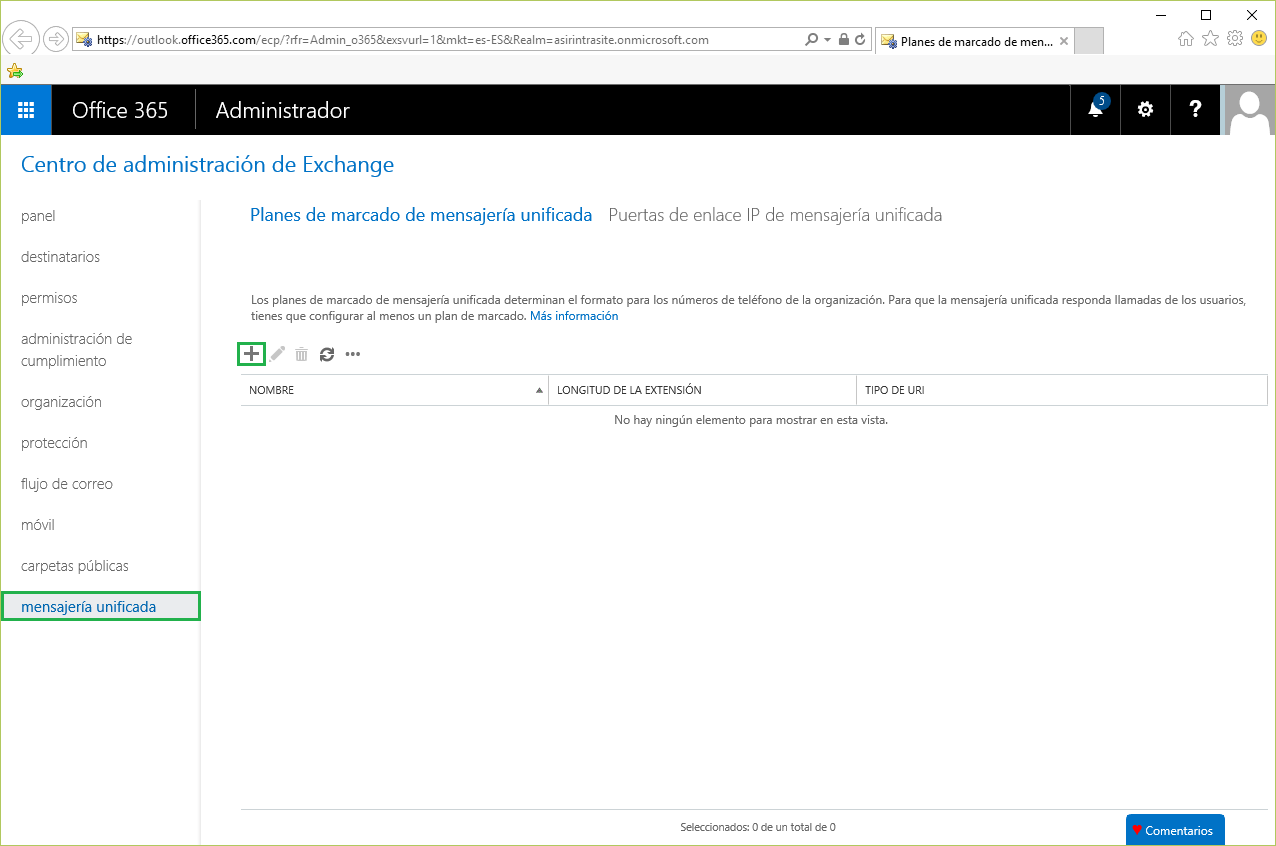
Lo primero que debemos hacer es cubrir los siguientes datos:
- Nombre: algo fácil y descriptivo, será utilizado para luego asignárselo al usuario
- Lontigud de extensión: número de dígitos para la extensión que tendrá el usuario
- Tipo de plan de Marcado: elegimos URI de SIP
- Idioma: cada uno el que le corresponda
- Código de País: cada uno el que le corresponda
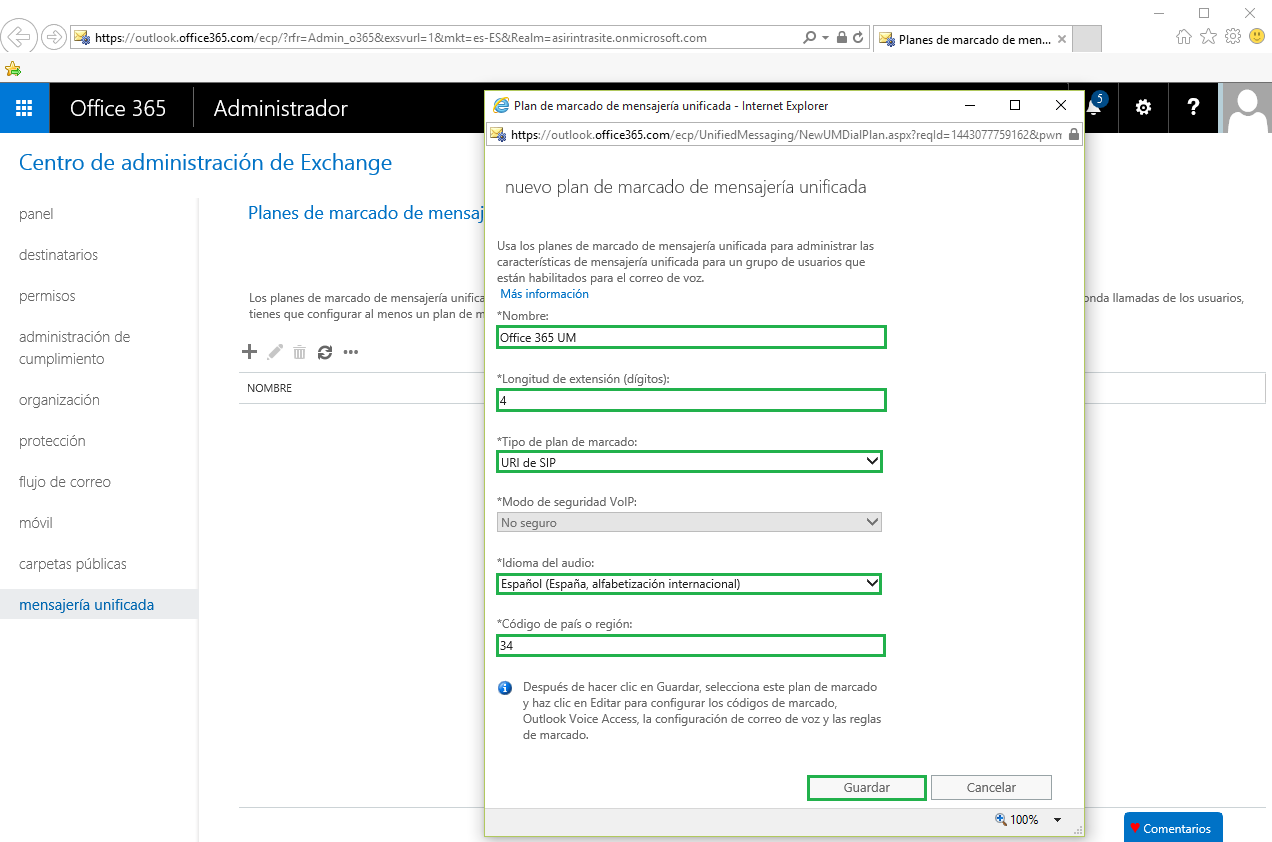

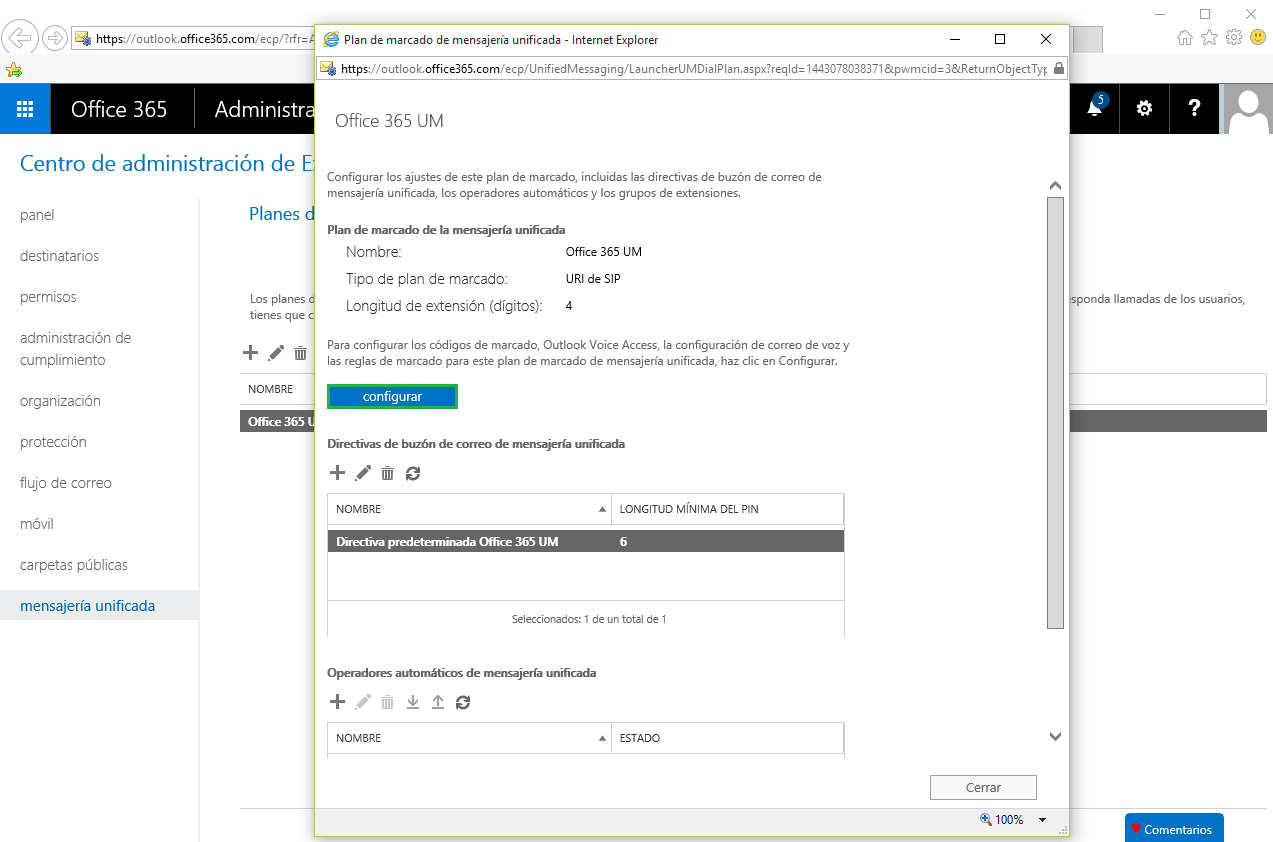
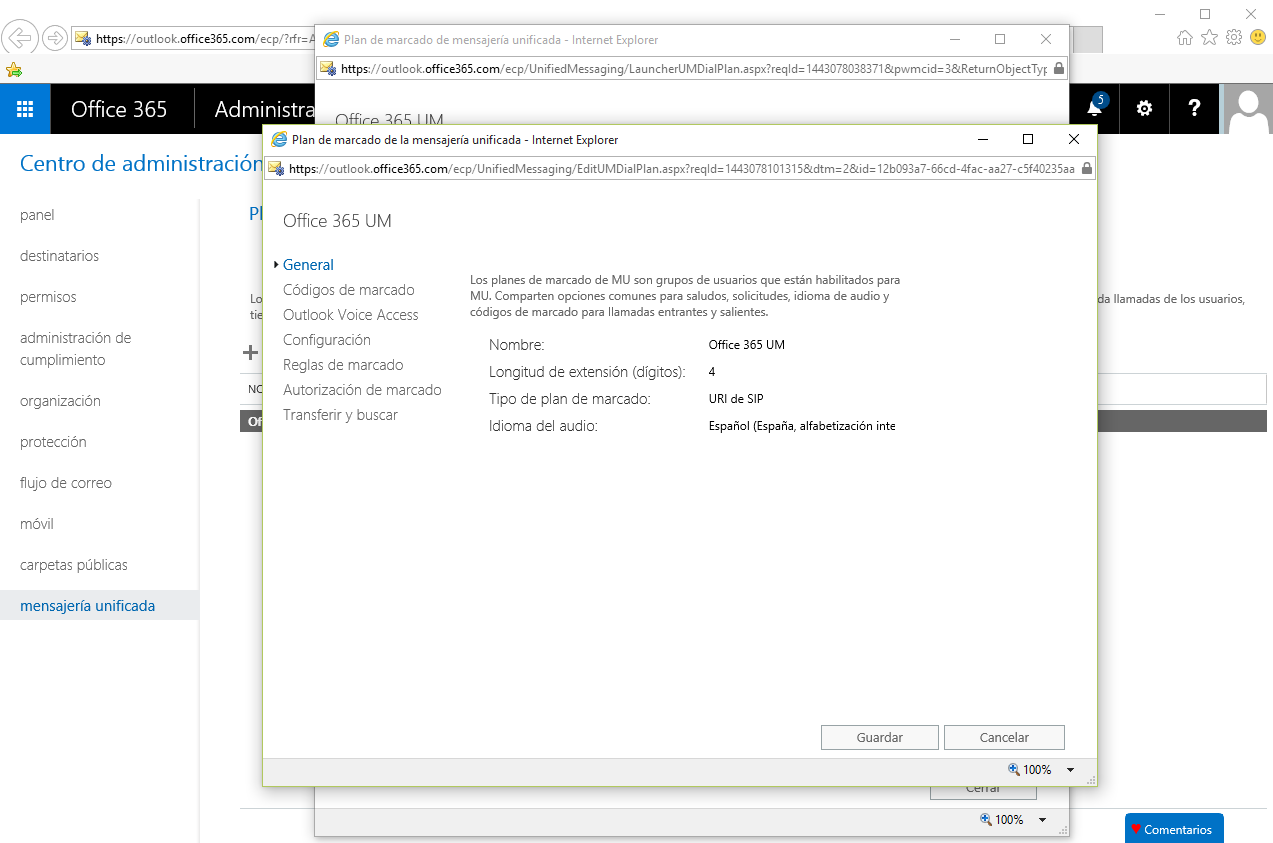
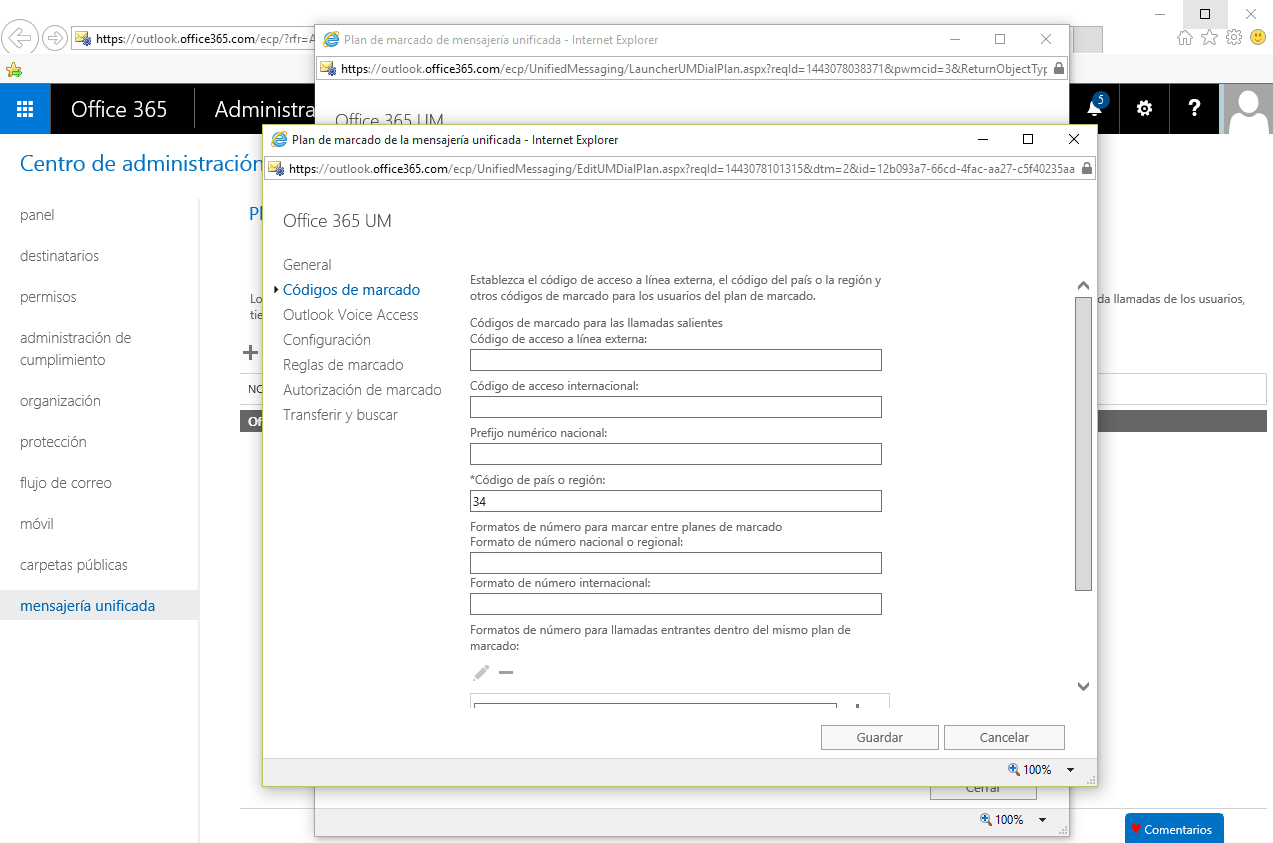

En la sección de Configuración debemos especificar el códec de audio (El cliente Lync para móvil no reproduce los mensajes de voz en el dispositivo), el idioma (lo más interesante aqui para mi) y pulsamos en Guardar: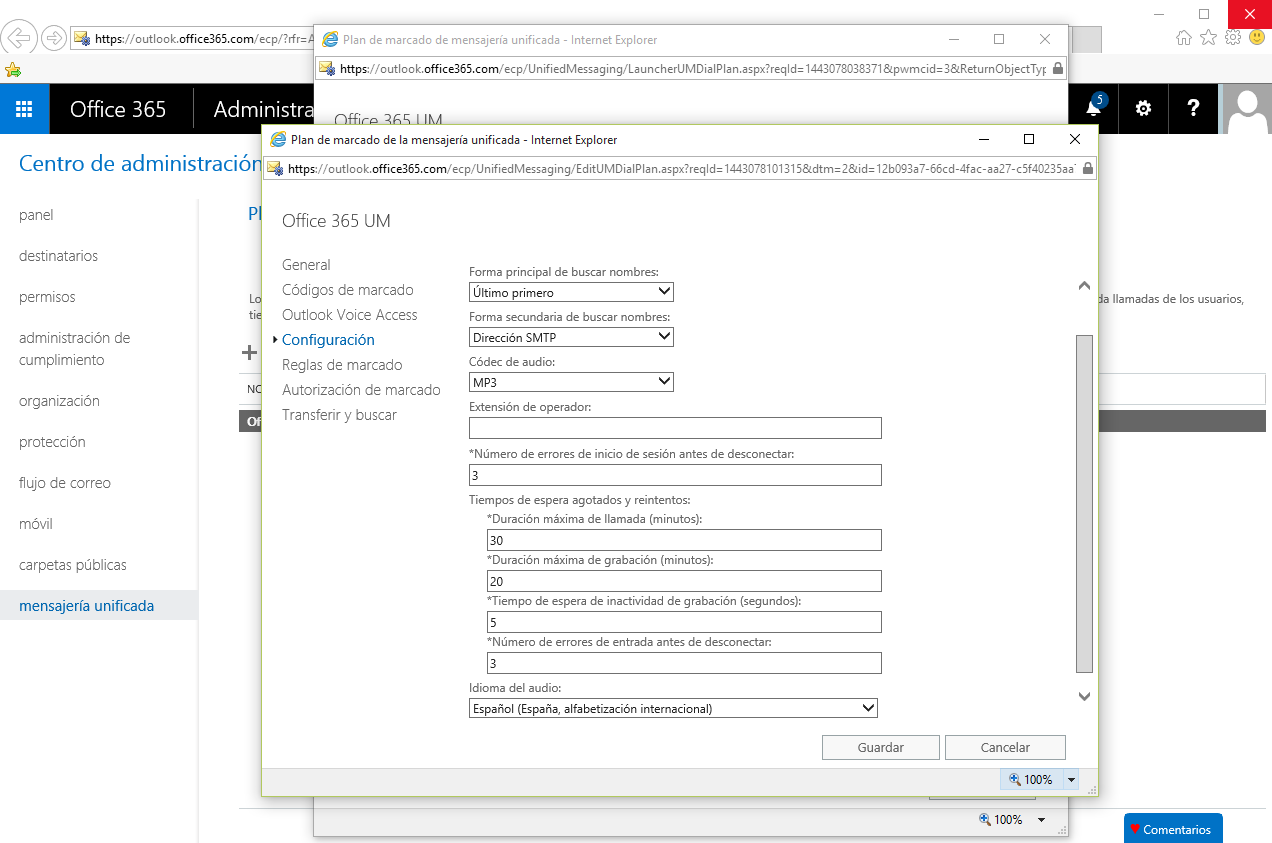
Ahora pulsamos en Aceptar y ya tenemos nuestro plan de marcado configurado (si alguien quiere tocar alguna opción adicional, adelante, pero con esto nos sobra):

Ahora (han pasado casi dos días) volvemos a verificar como va la migración del buzón y veo que ya se ha sincronizado: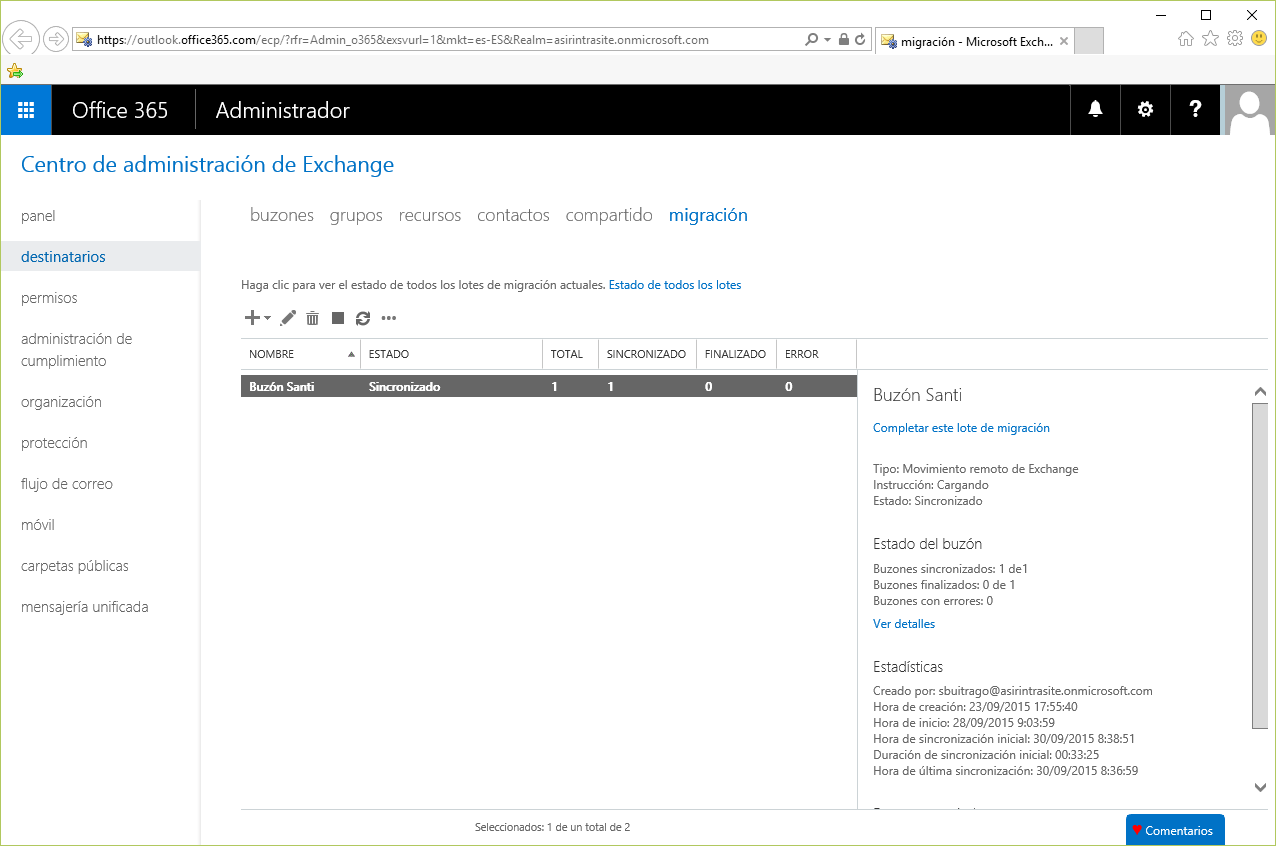
Si nos vamos a ver los detalles vemos lo que ha migrado (jeje casi 50GB):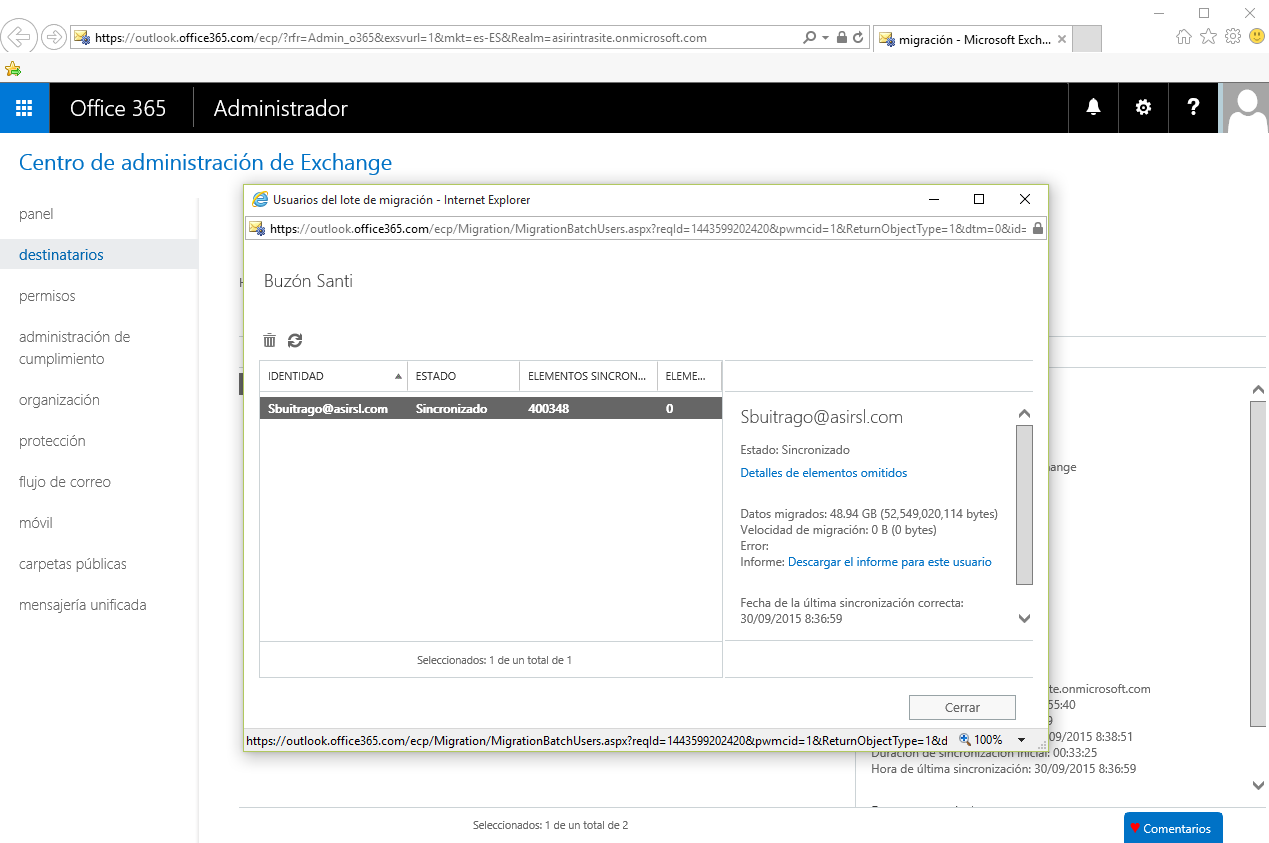
Ahora lo único que nos queda para dar por finalizado el proceso de migración del buzón, es pulsar en Completar este lote de migración y moverá el objeto del buzón de Exchange On-Premises a Exchange Online: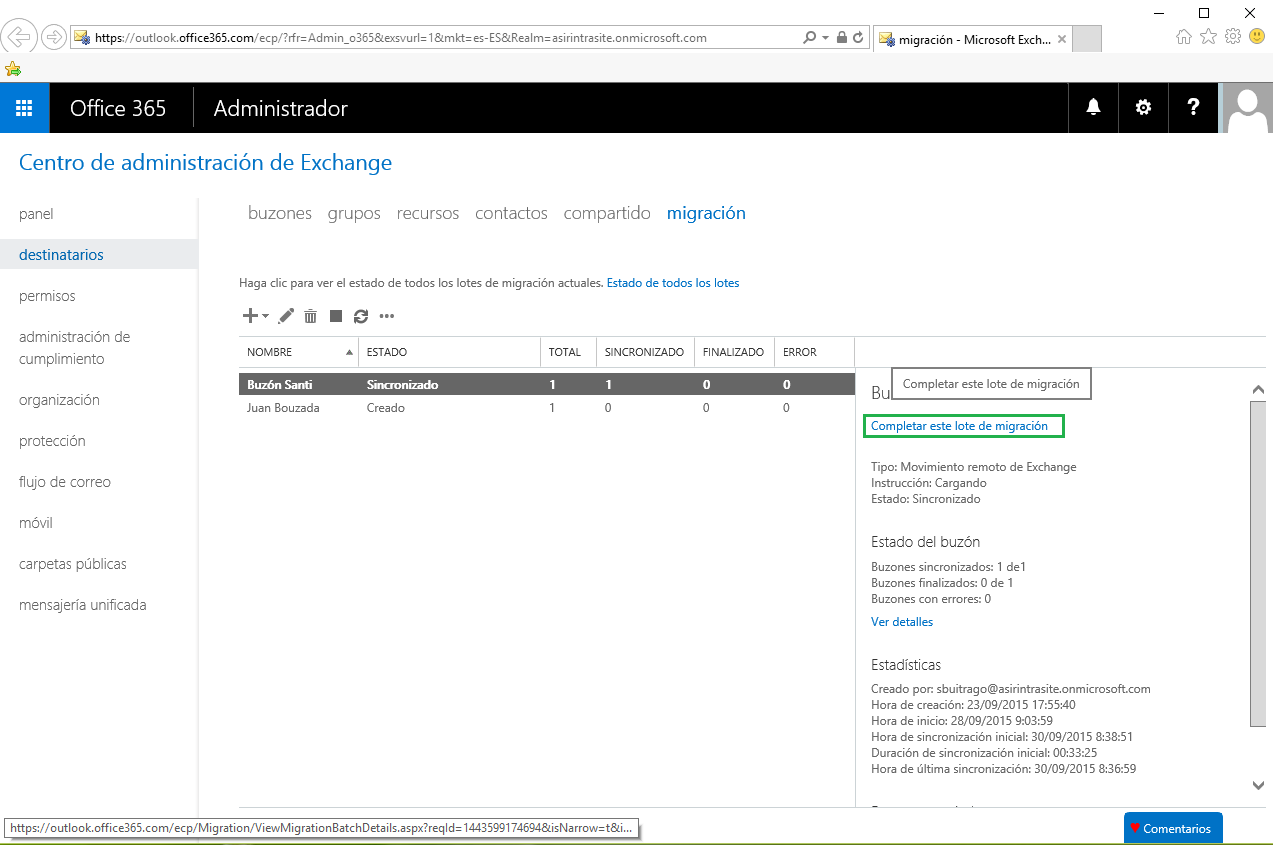
Nos muestra una advertencia para que estemos seguros si queremos completar el lote de migración, claramente pulsamos en SI

Ahora esperamos unos minutos (entre 5 y 10) y ya hemos finalizado el proceso de migración de Exchange On-Premises a Exchange Online: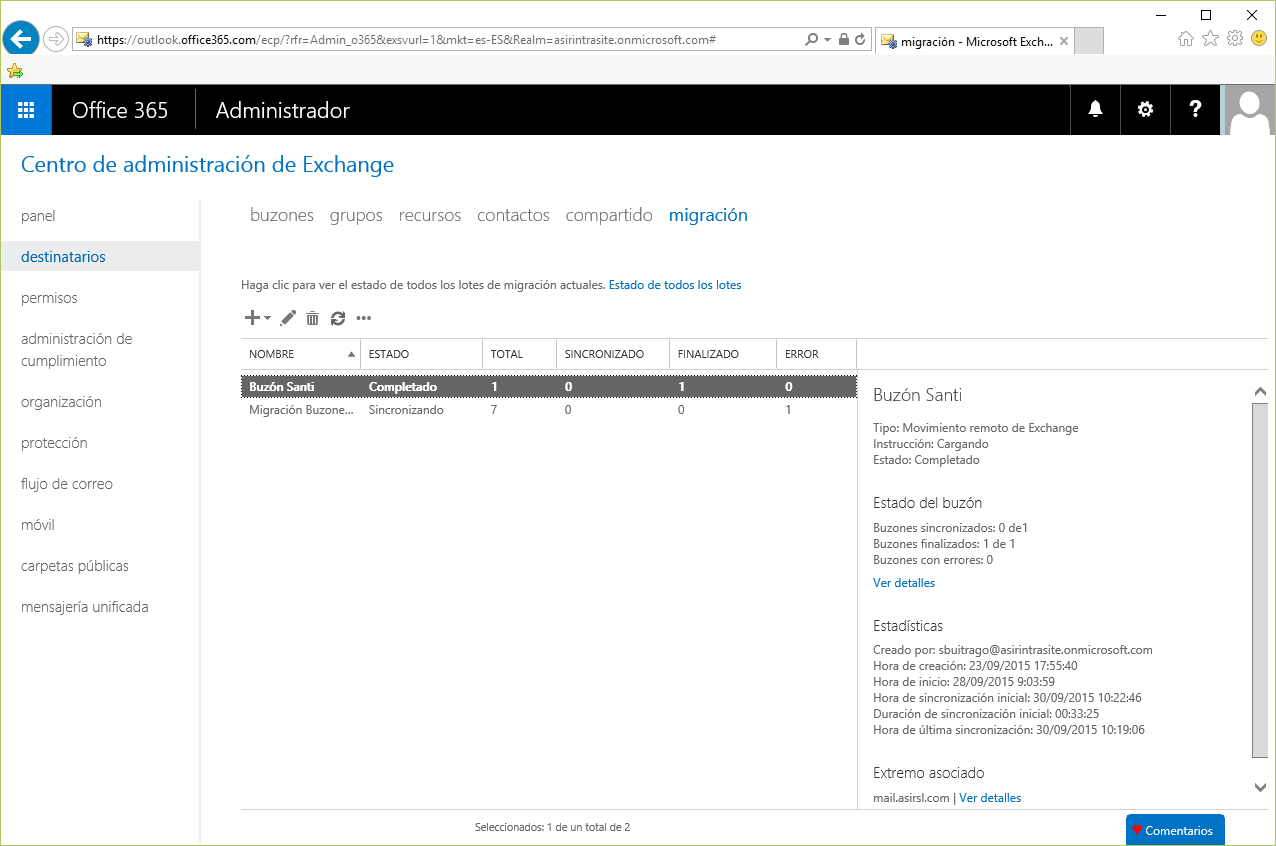
Si el usuario tiene el Outlook abierto, recibirá la siguiente alerta: “El administrador de Microsoft Exchange ha realizado un cambio que requiere que salga de Outlook y reinicie la aplicación“, pues eso, simplemente cerrar y abrimos el Outlook:
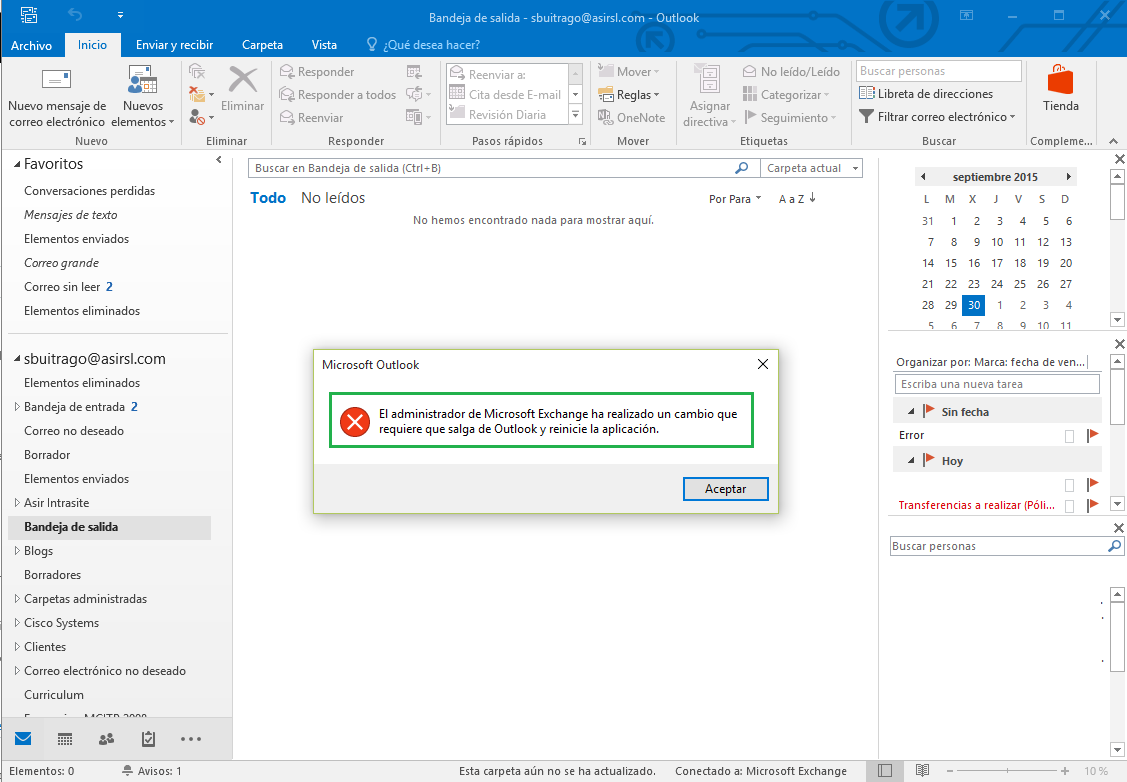
Ahora si nos vamos a ver el Estado de conexión de Outlook vemos que ya nos estamos conectando a HTTPS://OUTLOOK.OFFICE365.COM (Exchange Online):
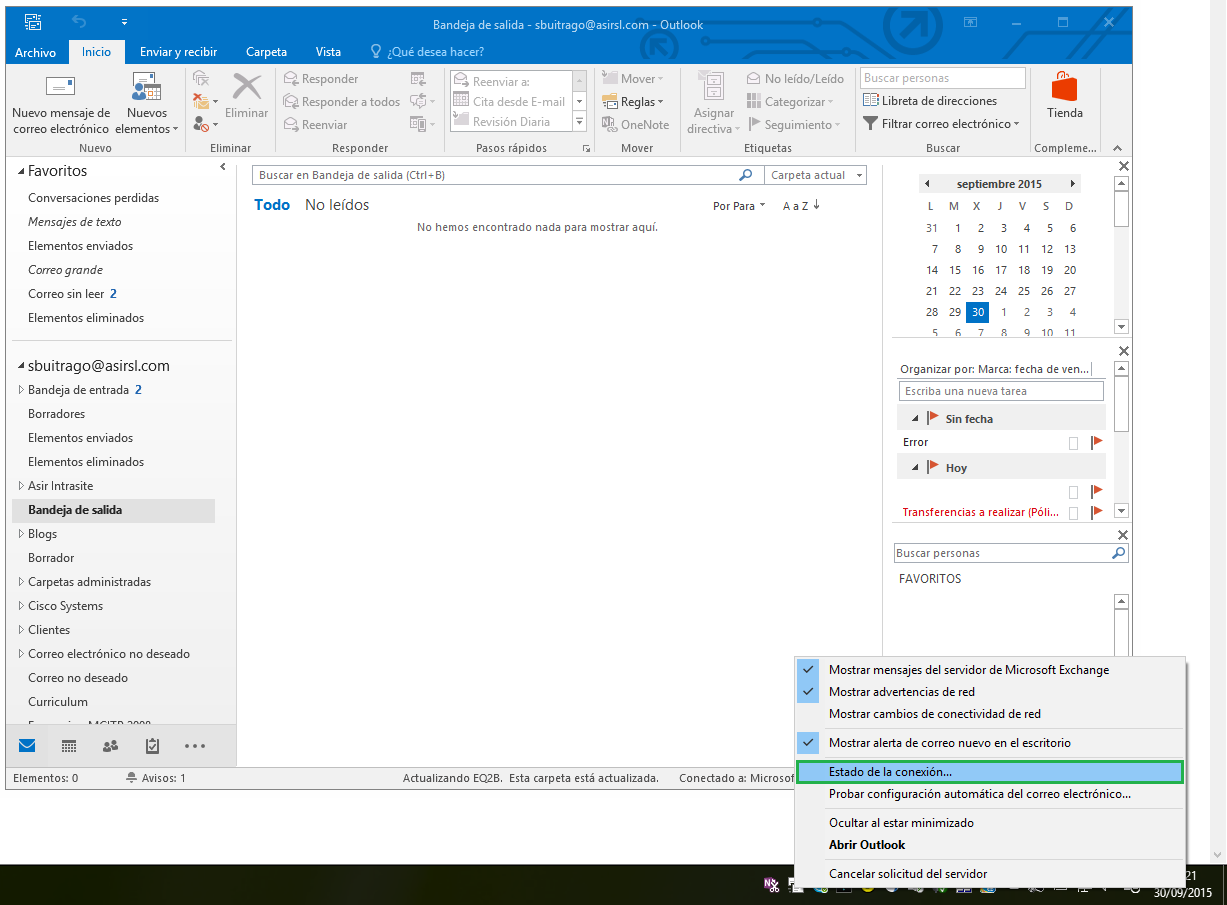
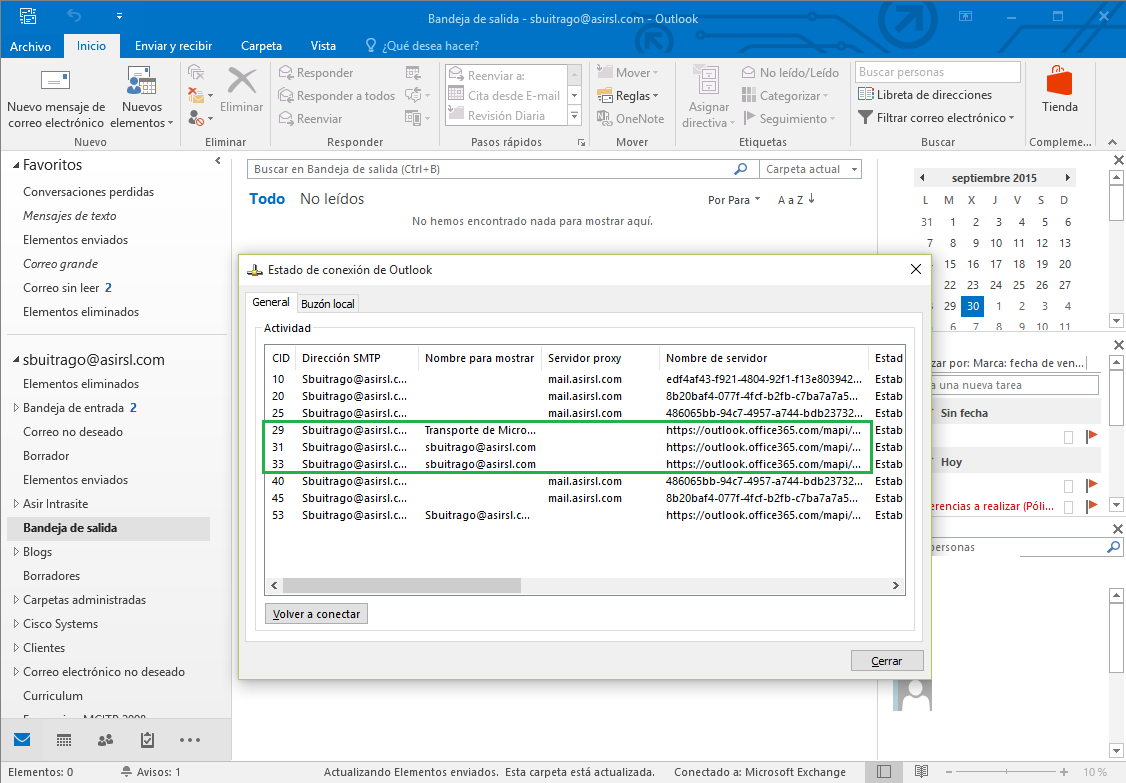
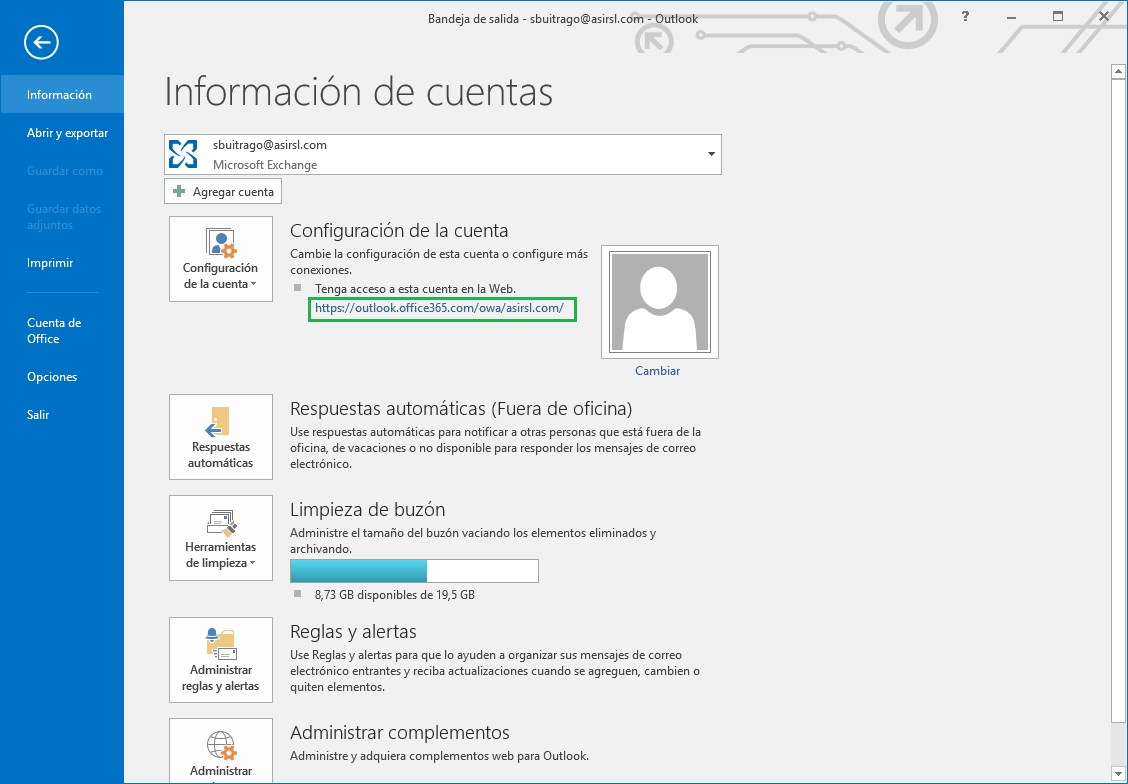
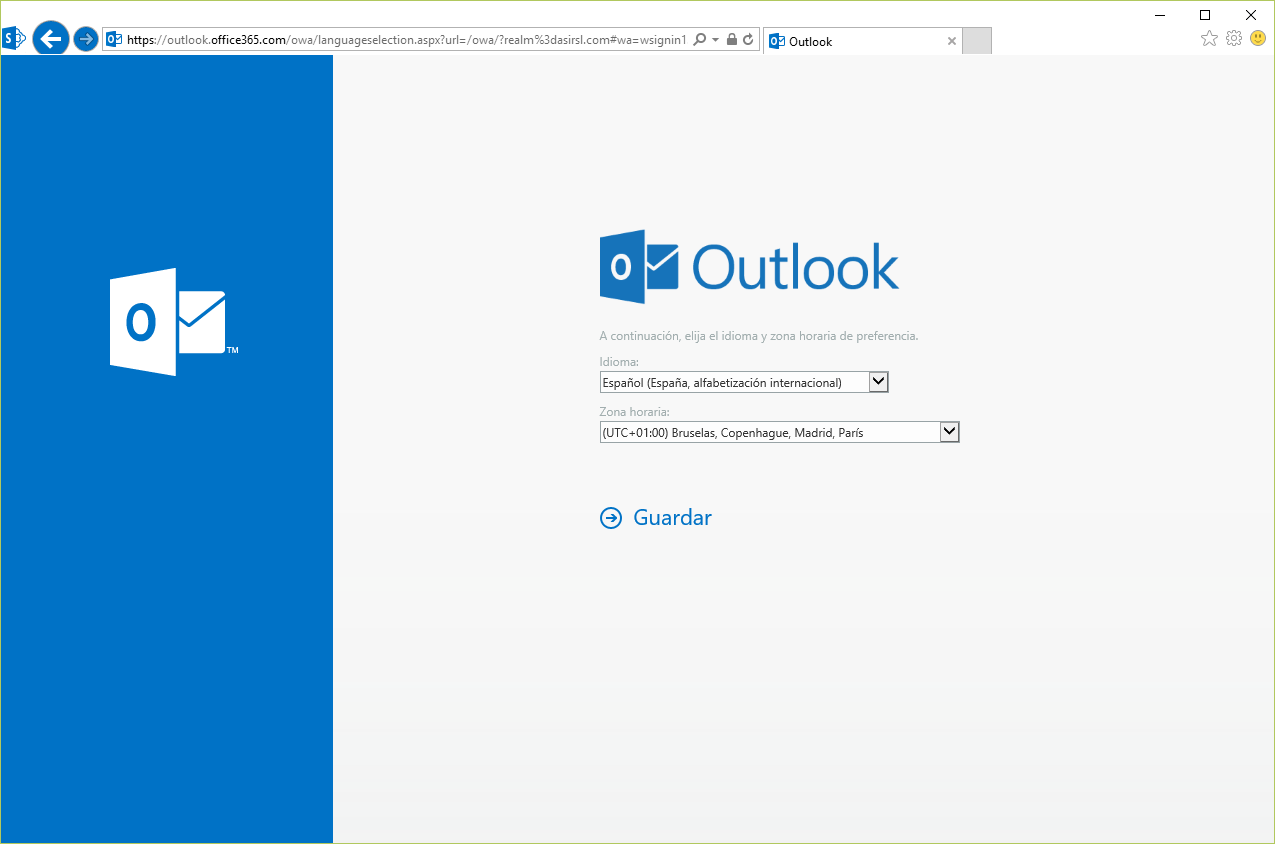
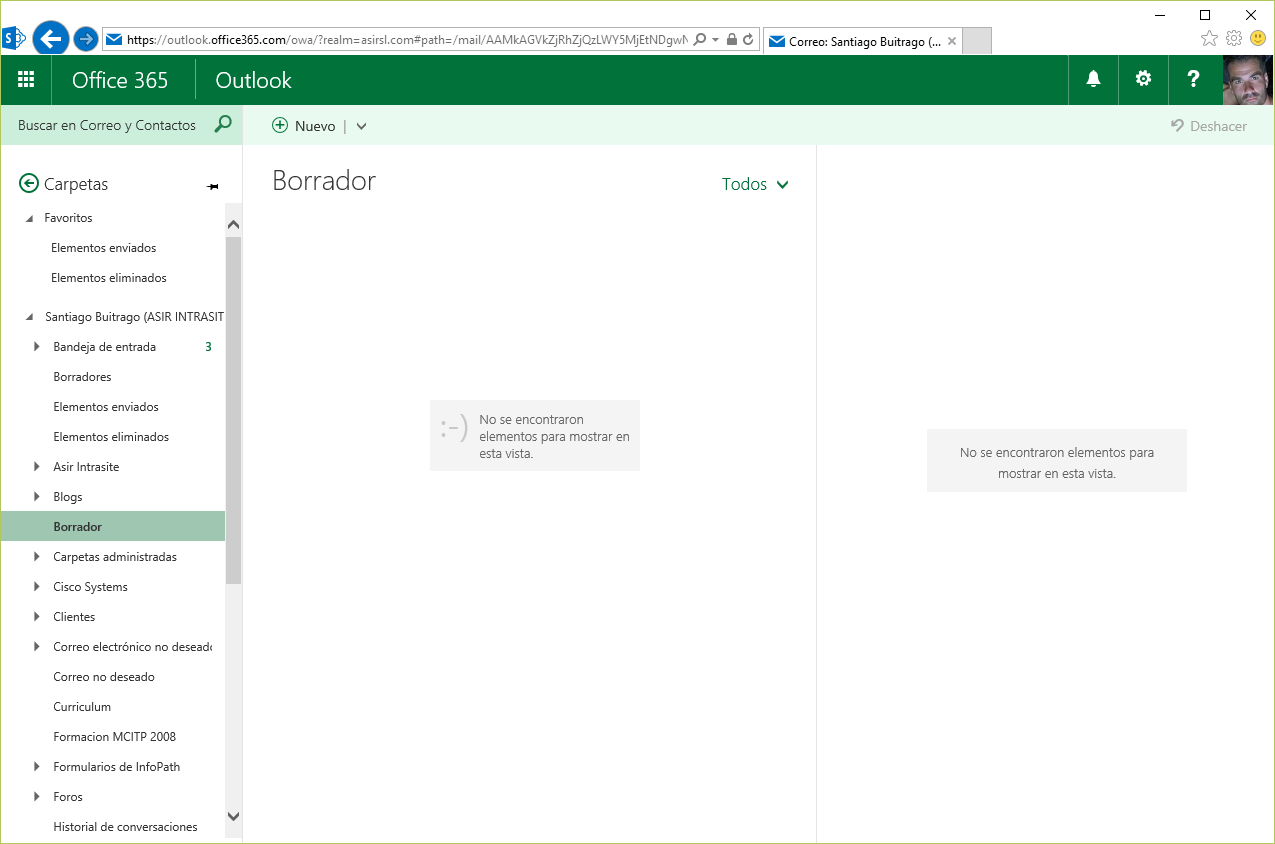
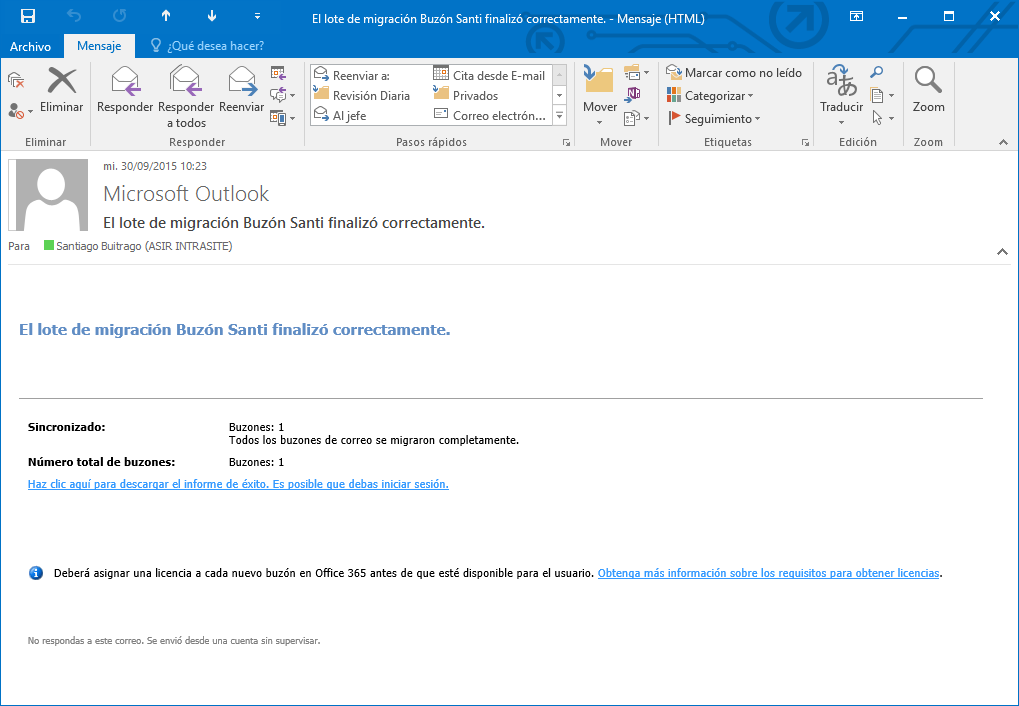
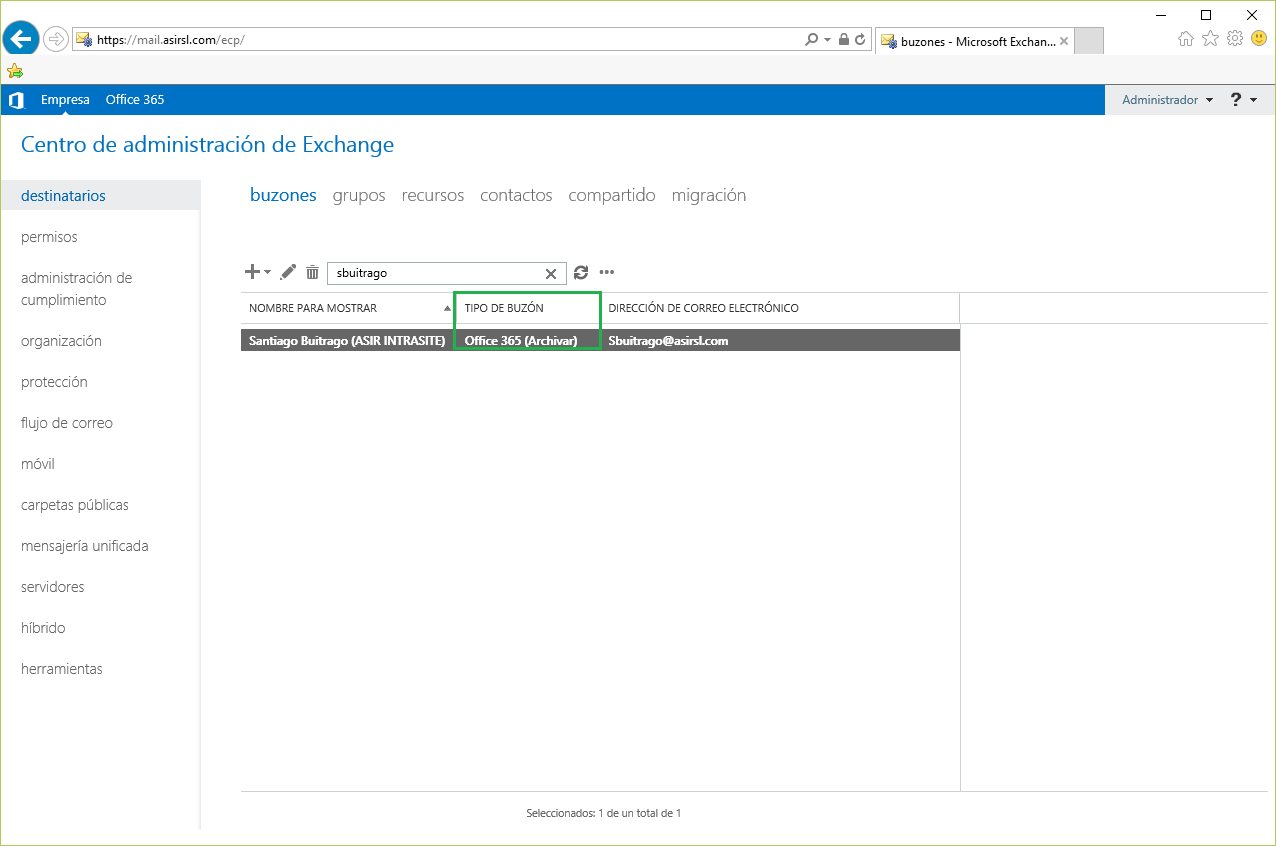

Lo primero que debemos hacer es crear un nuevo proveedor de SIP Federado, ahora mismo deberiamos tener estos (no en todos los cosos previo a esta configuración, pero en mi caso yo ya tengo el LyncOnline porque además tengo mi Skype For Business 2015 en un entorno híbrido con Skype For Business Online: Cómo configurar un entorno híbrido entre Lync On-Premises y Lync Online con split-domain)
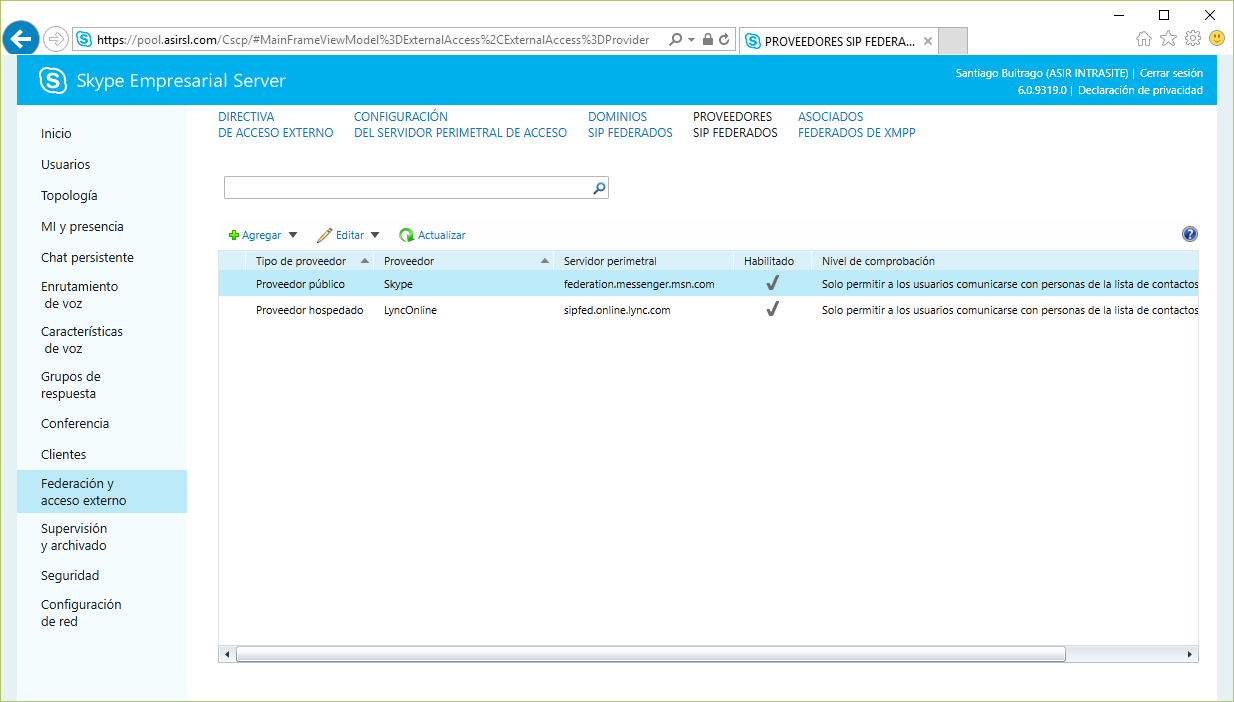
Dicho esto, lo primero que haremos será crear un nuevo proveedor de SIP Federado, para ello utilizaremos el siguiente cmdlet: New-CsHostingProvider -Identity “Exchange Online” -Enabled $True -EnabledSharedAddressSpace $True -HostsOCSUsers $False -ProxyFqdn “exap.um.outlook.com” -IsLocal $False -VerificationLevel UseSourceVerification

Si volvemos nuevamente al Panel de Control de Skype For Business vemos que ya lo tenemos disponible: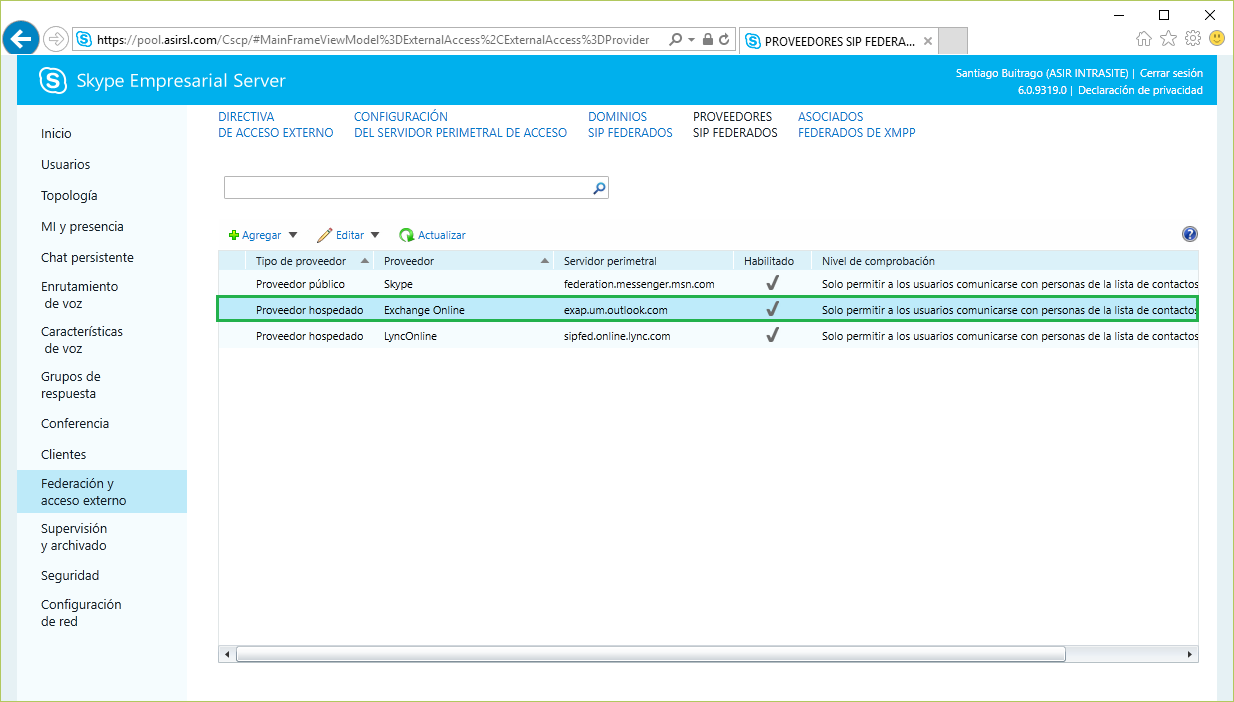
Ahora debemos crear una política de buzón de voz para un proveedor federado, para ello utilizaremos el siguiente cmdlet: New-CsHostedVoicemailPolicy -Identity “Office 365 UM” -Destination exap.um.outlook.com -Description “Buzon de Voz Exchange Online” -Organization “xxxx.onmicrosoft.com”
Nota: en Organization debéis poner el nombre que habéis configurado en vuestra suscripciónd en Office 365, el mío es ASIRINTRASITE.onmicrosoft.com. Esto podéis verlo desde aquí:

Ahora debemos crear los contactos en nuestro AD que se vincularán a los servicios de Outlook Voice Access, para ello utilizaremos el siguientes cmdlet (New-CsExcUmContact:https://technet.microsoft.com/es-es/library/gg398139.aspx) :
-
New-CsExUmContact -SipAddress “sip:exumaa1@asirsl.com” -RegistrarPool “pool.asirsl.com” -OU “OU=UM Exchange Online,OU=Identidades Especiales,DC=asirsl,DC=com” -DisplayNumber “+34111111111″ -AutoAttendant $True
-
New-CsExUmContact -SipAddress “sip:exumsa1@asirsl.com” -RegistrarPool “pool.asirsl.com” -OU “OU=UM Exchange Online,OU=Identidades Especiales,DC=asirsl,DC=com” -DisplayNumber “+34111111112″
-
Grant-CsHostedVoiceMailPolicy –Identity sip:exumsa1@asirsl.com -PolicyName ‘Office 365 UM’
-
Grant-CsHostedVoiceMailPolicy –Identity sip:exumaa1@asirsl.com -PolicyName ‘Office 365 UM’
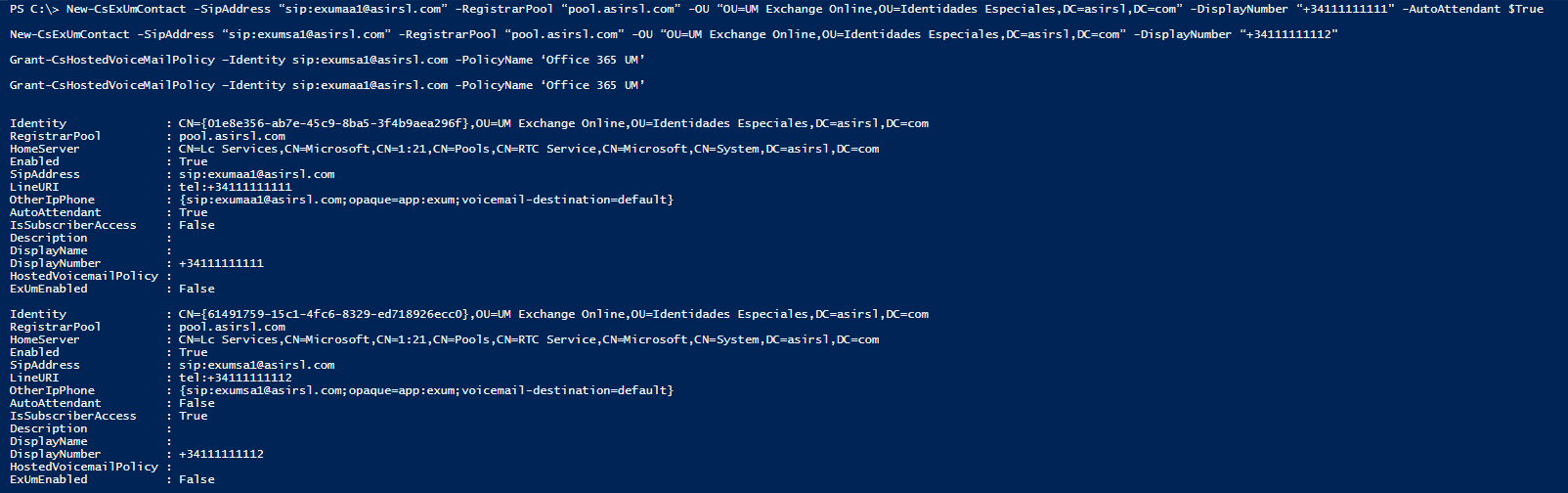
Si ahora vamos a nuestro Directorio Activo en la OU que le hemos indicado en el cmdlet, veremos los contactos creados: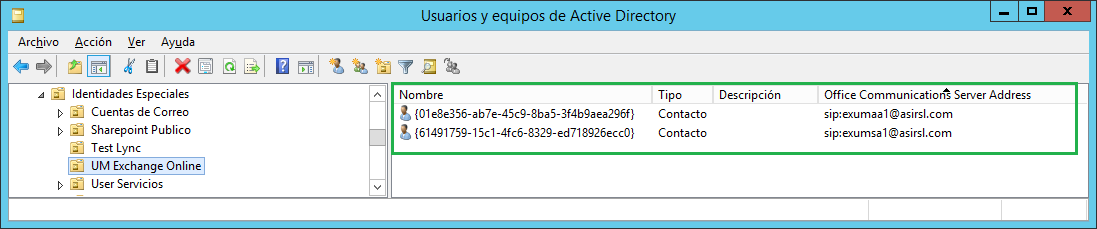
Con esto ya hemos finalizado la configuración a nivel de Skype For Business On-Premises, debemos ejecutar dos cmdlet:
- Grant-CsHostedVoicemailPolicy ‘sip:sbuitrago@asirsl.com’ -PolicyName ‘Office 365 UM’
- Set-CsUser -Identity sip:sbuitrago@asirsl.com -HostedVoiceMail $True
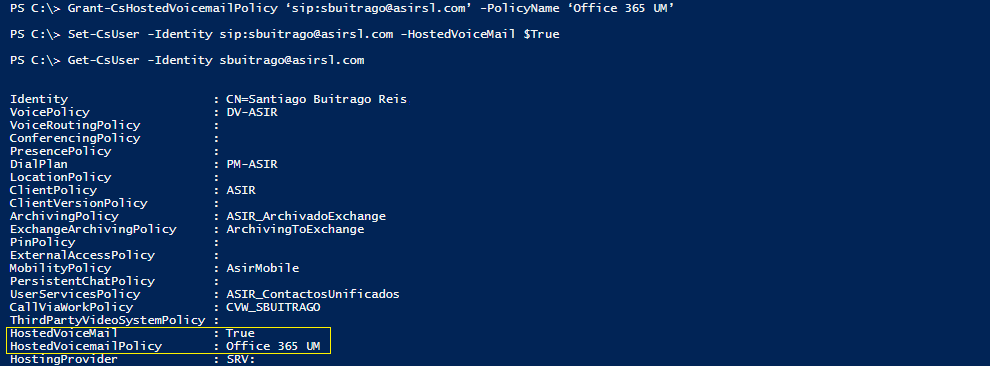
Por último, debemos habilitar la Mensajería Unificada en Exchange Online para los usuarios, para ello desde el Centro de Administración de Exchange Online buscamos el usuario el cual queremos que tenga su buzón de voz y pulsamos en Hablitar:

Seleccionamos la directiva de buzón de voz que hemos creado y pulsamos en Siguiente: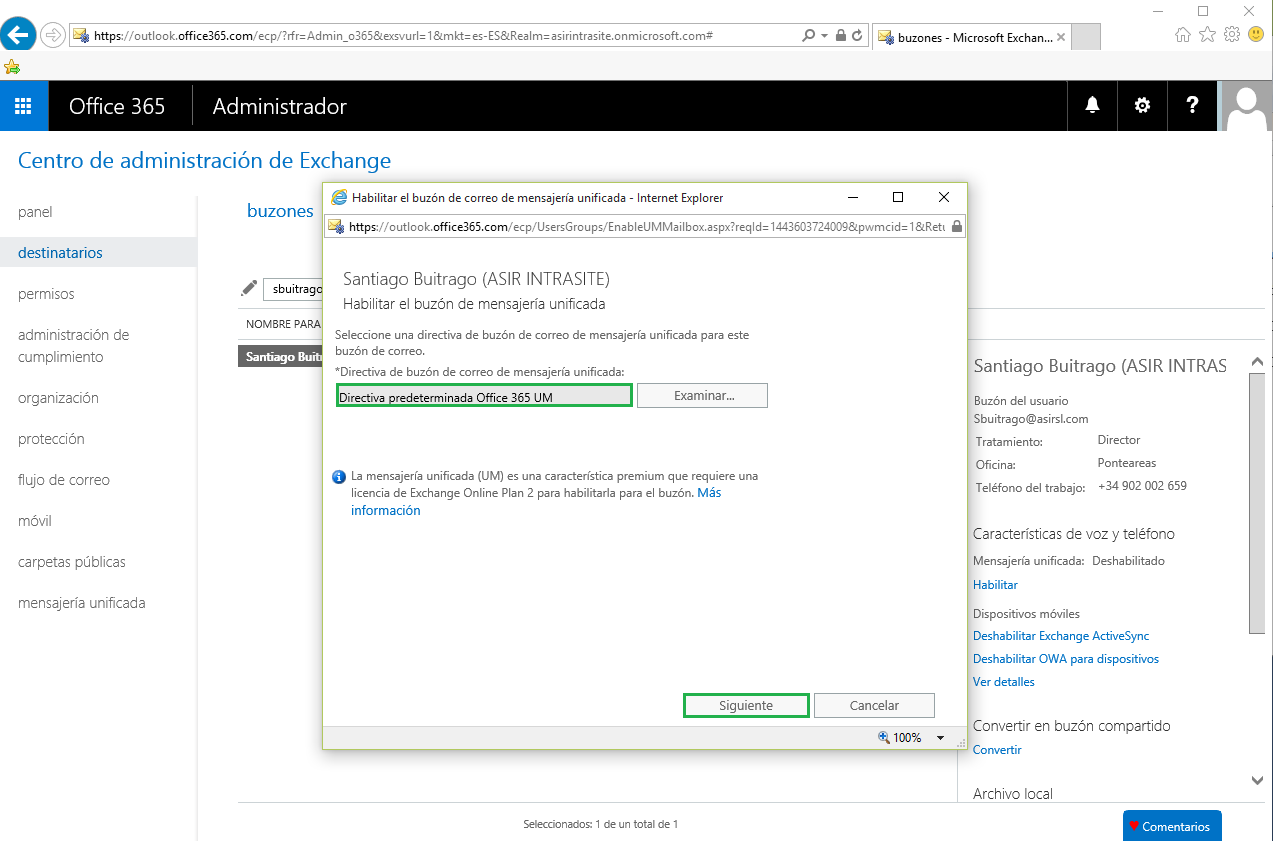
Especificamos los datos que nos solicta y pulsamos en Finalizar:
Con esto ya tenemos el usuario habilitado para la Mensajería Unificada de Exchange Online:
En unos minutos el usuario recibirá un correo avisándolo de que se le ha habilitado la Mensajería Unificada y los datos de accoes (previamente configurado por nosotros en el plan de marcado)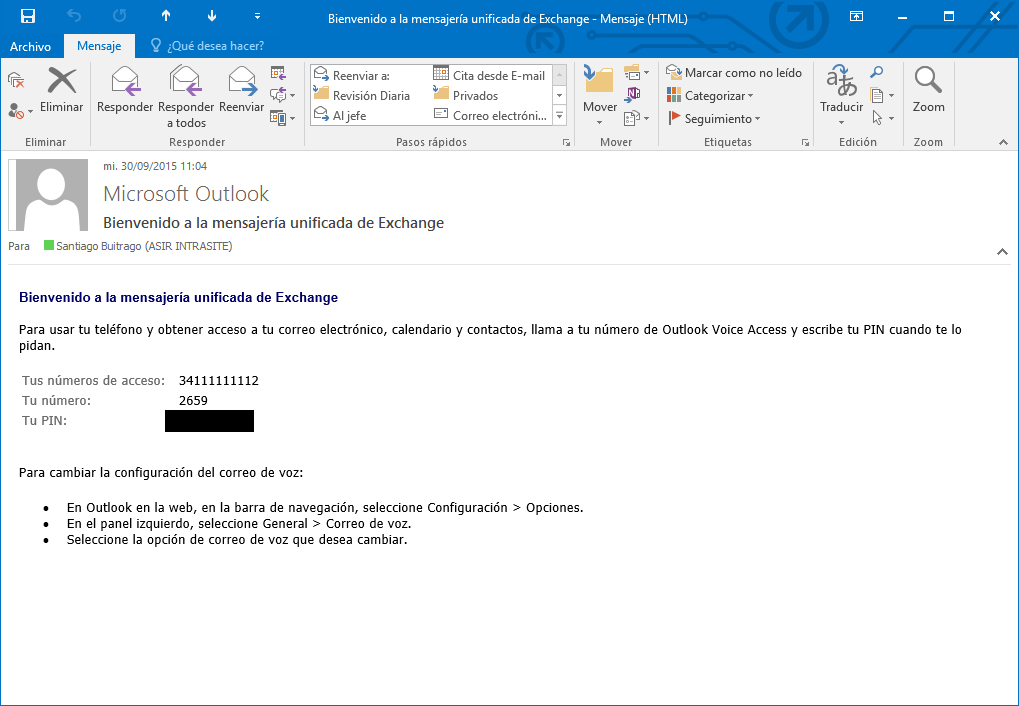
Ahora ya deberíamos ir al cliente de Skype For Business y deberíamos ver el buzón de voz conectado, pero con algunas salvedades. No tenemo el listado de mensajes de voz y vemos una advertencia en el cliente con respecto a Outlook (no la véis pero es asi 🙂 ):
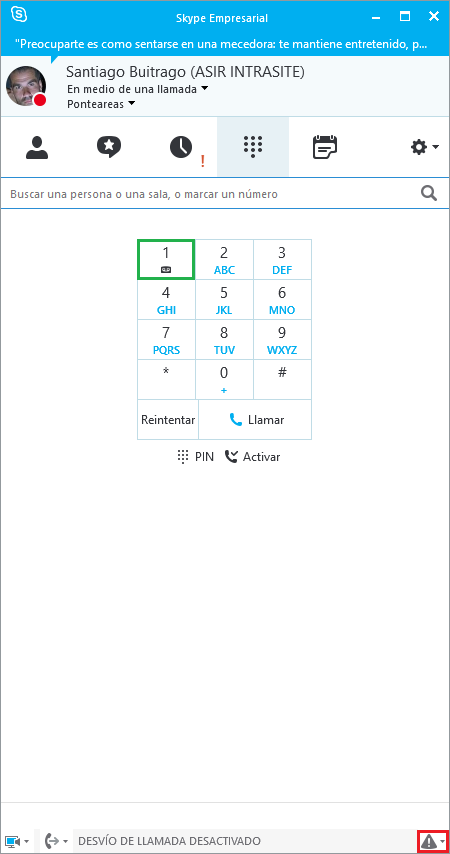
El buzón de voz está conectado, porque si mantenéis pulsado el número 1 del teclado que tenéis en pantalla, llamará al buzón de voz y está 100% disponible:
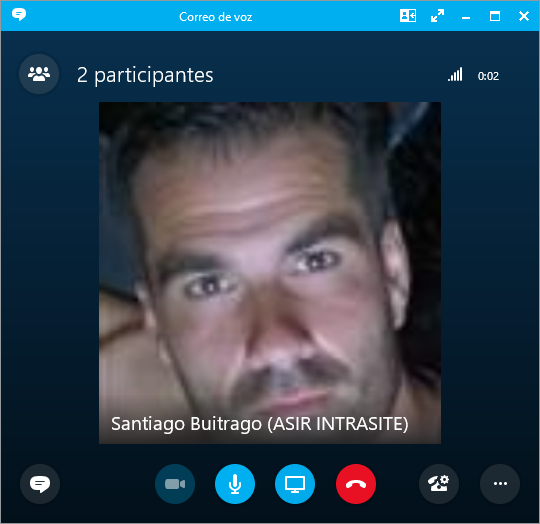
Esto es porque si antes lo teníamos configurado con el buzón de voz de Exchange On-Premises no ha actualizado las claves de registro en donde están las URL de los distintos servicios web a los que el cliente de Skype se debe conectar. Debemos borrar la siguiente clave de registro: HKEY_CURRENT_USER\SOFTWARE\Microsoft\Office\16.0\Lync\direccion_sip_usuario. Dentro de la clave direccion_sip_usuario (en mi caso sbuitrago@asirsl.com) hay otras claves entre las cuales está la llamada Autodiscovery en donde están las URL de los servicios a los que se conectará el cliente de Skype For Business (OJO, la imagen que os muestro tiene mal los datos, pero simplemente porque no me acordé de capturarla con los datos de mi servidor de Exchange On-Premises). Ya os digo que sino véis correctamente conectado el buzón de voz en vuestro cliente de Skype, es porque aquí los datos son los de otro servidor y en teoría debería ser del servidor de Exchange On-Premises si lo teníais así como yo:
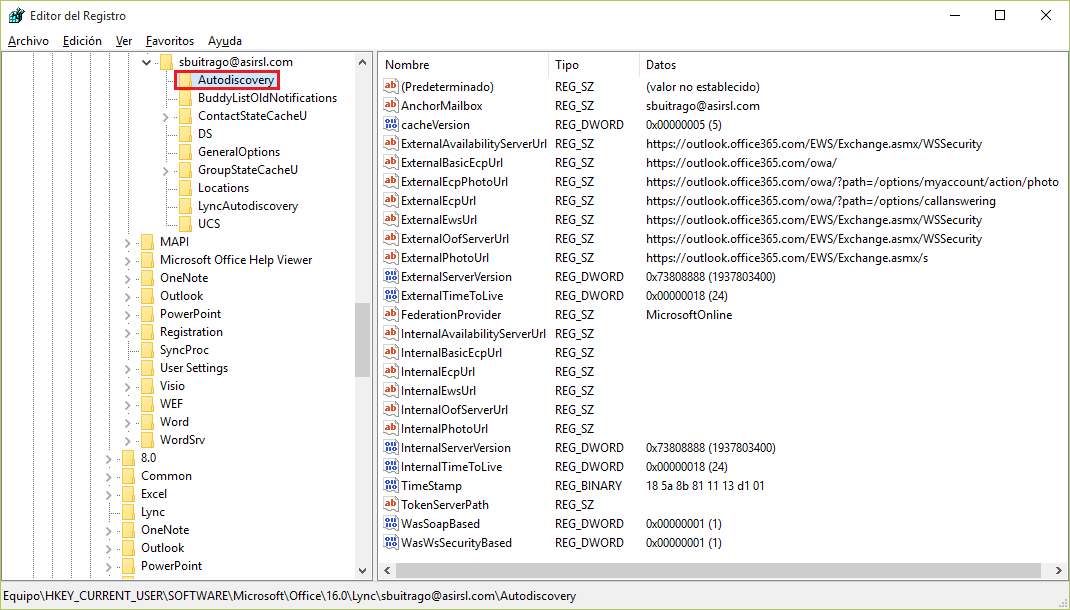
Además, si váis a la Información de la configuración del cliente, observaréis el siguiente comportamiento, los servicios de Exchange no están disponibles y si os fijáis mira las URL de los servicios Web de Exchange, apuntan a mi servidor On-Premises en donde ahora ya no está el buzón de voz del usuario:

Pues ahora sí, YA TENEMOS NUESTRO SKYPE FOR BUSINESS ON-PREMISES CONECTADO CON EL BUZÓN DE VOZ DE EXCHANGE ONLINE!!!! El proceso es sencillo, pero bastante extenso, no por este artículo, sino porque realmlente hay que hacer bastantes cosas para tener todo integrado. En mi caso tenemos un entorno híbrido tanto en Exchange como en Skype For Business, tenemos usuarios con buzones en Exchange Online y On-Premises y usuarios en Skype For Business 2015 Online y en On-Premises.
Pero como todo, si tenemos y cumplimos todos los requisitos, todo irá “bien”. Atentos a las cosas que a veces se pasan por alto (conectividad, buzones de voz, etc…), porque podemos tener todo bien atadito y cuando vayamos a migrar de forma masiva … pufff error y a revisar el procedimiento, cambiarlo, etc… fechas incumplidas, clientes enfadados, usuarios sin migrar y tiempo “perdido”.
No sé si os ayudará o no este artículo, pero espero haber sido claro con todas las explicaciones y capturas.