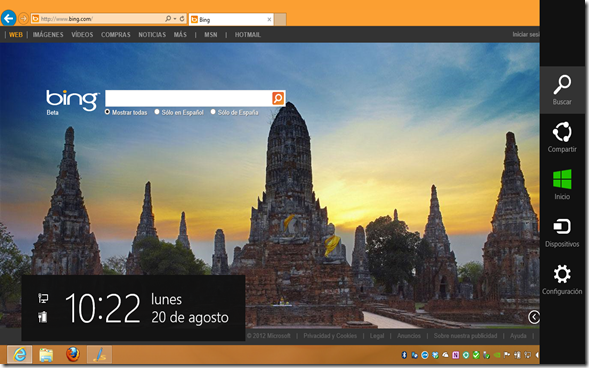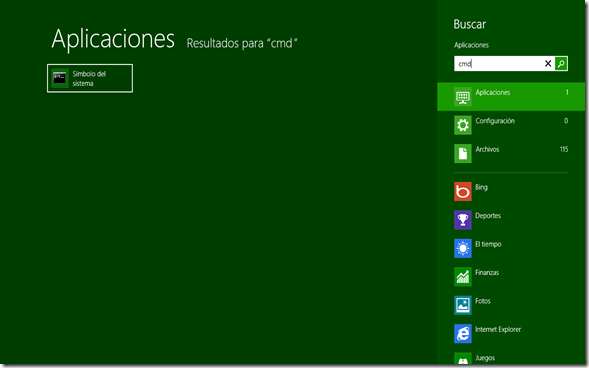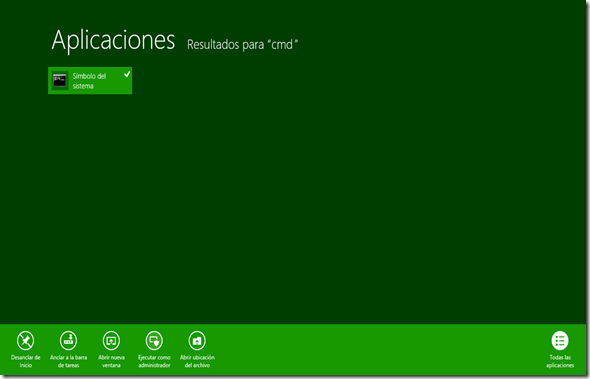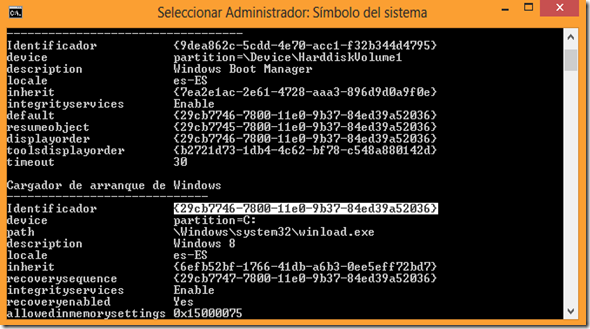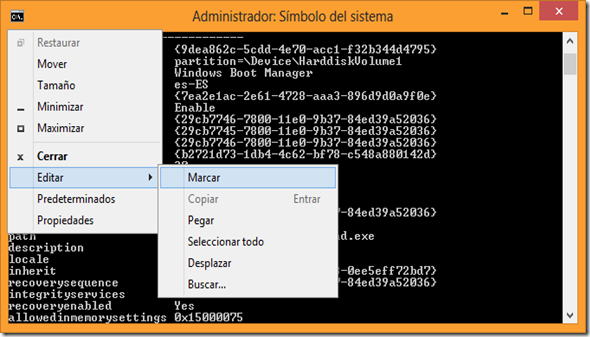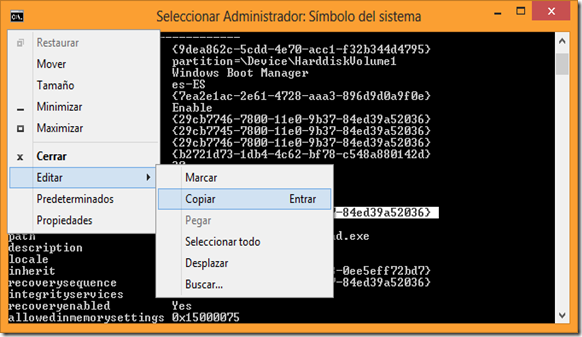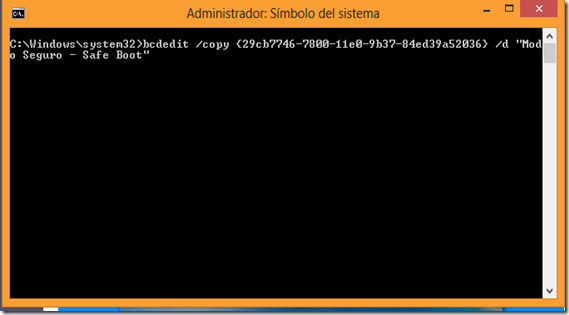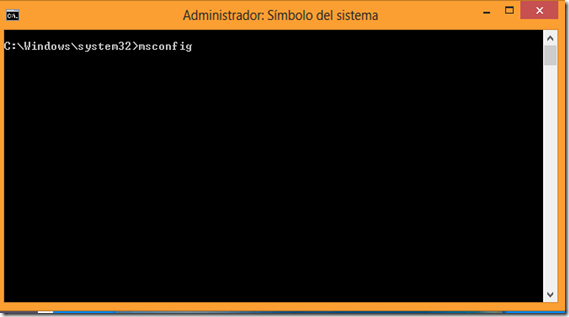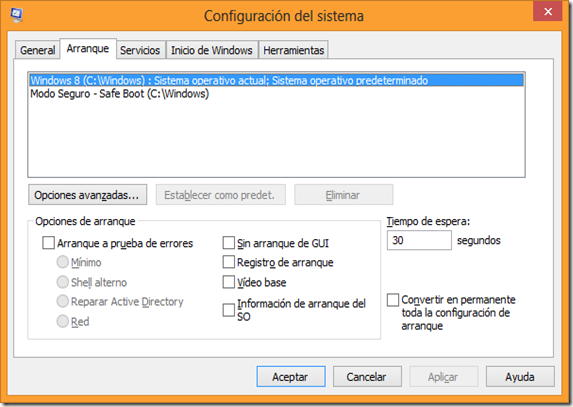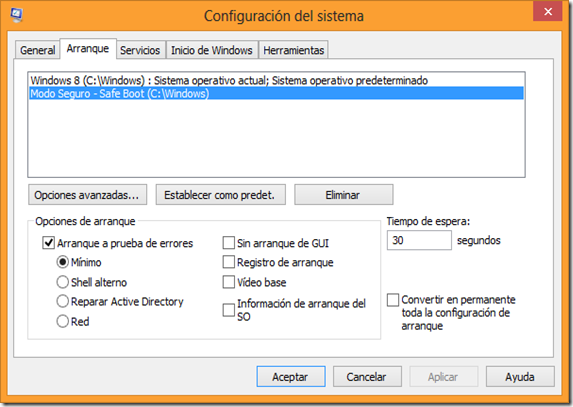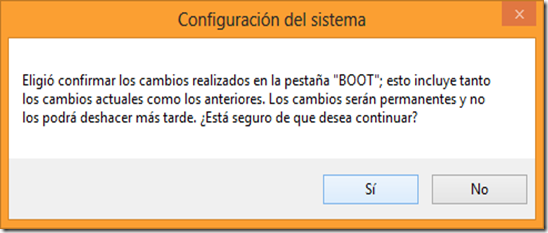Como ya algunos saben la opción de presionar la tecla F8 para entrar en Modo Seguro que venia habilitado por defecto en Windows 7 y Windows XP ya no esta disponible en Windows 8, por ende es de suma importancia cuando tenemos problemas con algún virus, drivers y/o cualquier otro inconveniente disponer de esta opción en el menú de arranque, que nos permitirá corregir el problema o simplemente respaldar nuestro equipo en caso de emergencias. En este articulo les enseñare como habilitar el Modo Seguro de Windows 8 de manera permanente y que nos permita seleccionar apenas arrancar el equipo la opción mas conveniente para nosotros:
1.- Debemos ir al menú de Windows 8 y seleccionar la opción Buscar allí tecleamos la palabra CMD y damos un clic con el botón derecho del mouse sobre la consola de comandos para habilitar la opción de ejecutar como modo administrador.
2.- Una vez tengamos la ventana de CMD activa procedemos a ejecutar el siguiente comando:
bcdedit /enum /v
Este comando nos permitirá ver las diferentes opciones de arranque de nuestro Windows 8
3.- Luego de localizar nuestro identificador de arranque (Cargador de arranque de Windows), procedemos a copiar la línea de dicho identificador que utilizaremos para el próximo comando.
4.- Como ya tenemos nuestro identificador de arranque listo para ser utilizado procedemos a ejecutar el siguiente comando:
bcdedit /copy <identificador de arranque> /d “Modo Seguro” – Safe Boot”
Presionamos Enter y ya hemos agregado la línea que agrega el modo seguro de Windows 8.
5.- Luego tenemos que entrar al msconfig, para ello tecleamos esta opción y presionamos Enter:
Allí debemos de colocar las opciones arranque de la siguiente manera:
Presionamos aplicar y luego aceptar, nos pedirá reiniciar el equipo:
Para finalizar apenas al arrancar nuestro equipo nos saldrá la siguiente pantalla de selección:
Listo nuestro equipo ya esta configurado