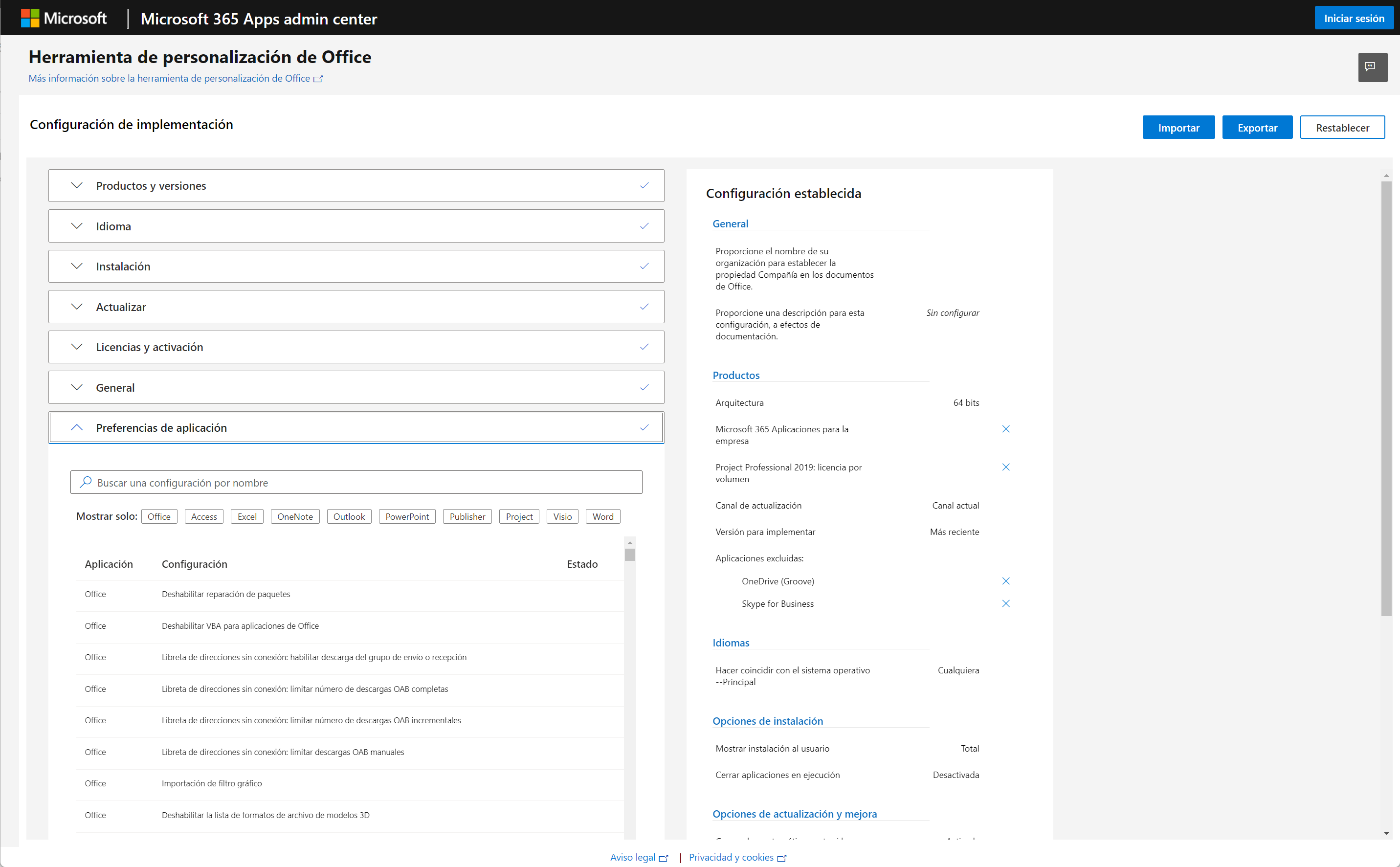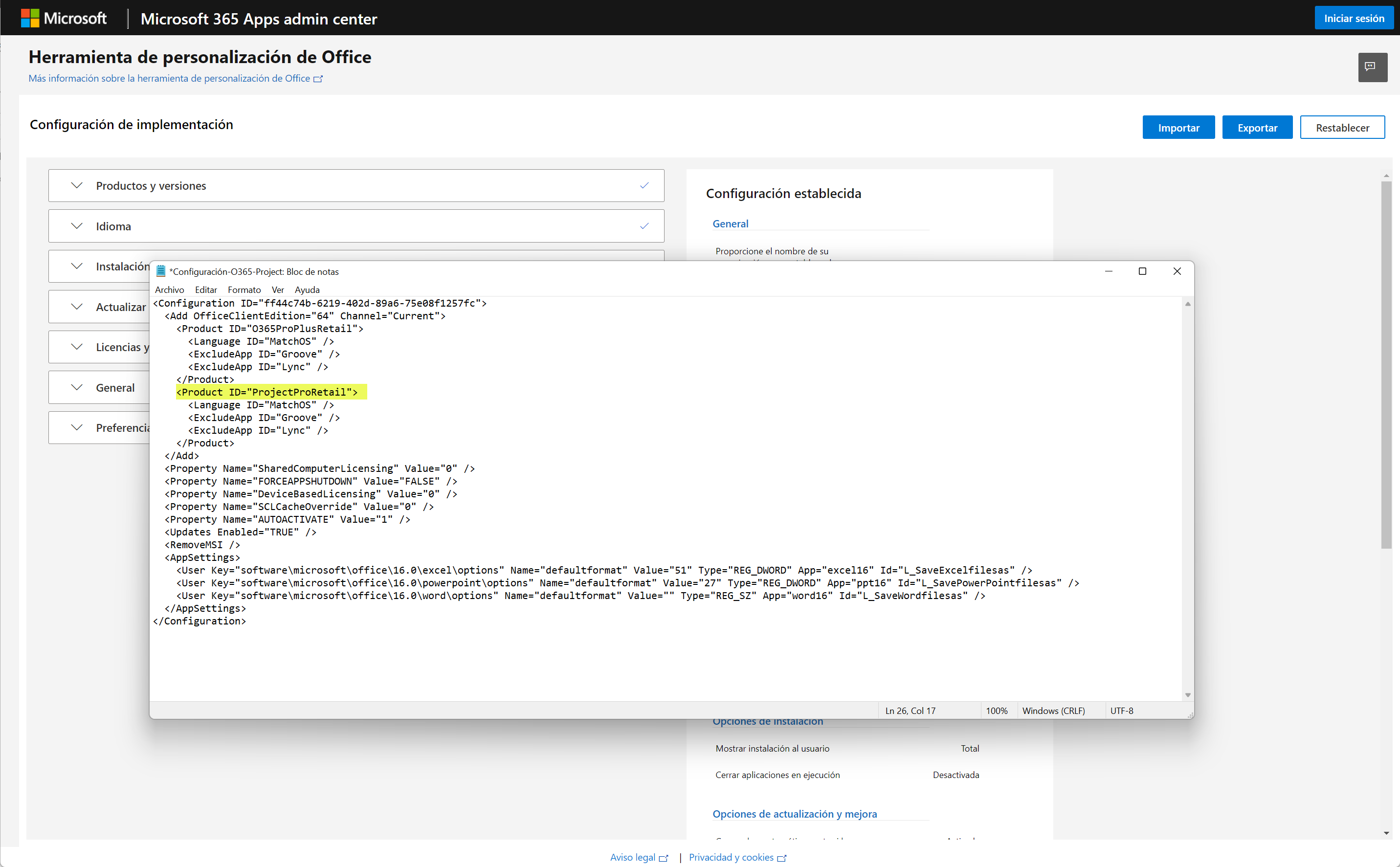Microsoft Intune: Instalación de aplicaciones de Office personalizando un fichero XML
A estas alturas, seguro que muchos de vosotros utilizáis Intune para desplegar aplicaciones a vuestros usuarios. Cuando desplegamos la suite de O365, tenemos una configuración específica ya disponible para hacer nuestros despliegues, algo que no facilita los despliegues a nuestro usuarios. Pero hoy quiero mostraros como podemos personalizar nuestras instalaciones de O365 de diferentes planes y aplicaciones, utilizando para ello utilizaremos la Herramienta de personalización de Office.
Esta configuración que os voy a mostrar, nos permite personalizar la instalación de diferentes aplicaciones de Microsoft: Lista de identificadores de producto que se admiten en la Herramienta de implementación de Office para Hacer clic y ejecutar. Puesto que cada producto tiene un ID específico, nos permite definir un fichero XML de instalación de las aplicaciones que necesitemos desplegar:
- O365ProPlusRetail
- O365BusinessRetail
- VisioProRetail
- ProjectProRetail
- AccessRuntimeRetail
- LanguagePack
En la configuración del XML, podemos definir el origen de los ficheros de instalación, en esta configuración lo haremos utilizando Office CDN [el código QR tiene el enlace a listado completo de los identificadores de producto]:
Antes de empezar con el despliegues de Intune, que será lo más sencillo de este artículo, vamos crear nuestro “archivo de respuesta” en donde vamos incluir la instalación de los productos para los cuales tenemos los usuarios licenciados: Office 365 Enterprise E3 [O365ProPlusRetail] y Project [ProjectProRetail].
El archivo de respuesta lo vamos a crear con la herramienta web que Microsoft tiene a nuestra disposición: Herramienta de personalización de Office. Para ello, accedemos la web de Herramienta de personalización de Office – Productos y versiones e iniciamos la configuración por secciones:
Elegimos la arquitectura donde vamos a implementar nuestras aplicaciones, elegimos las aplicaciones que vamos a instalar:
Definimos el canal de actualización: 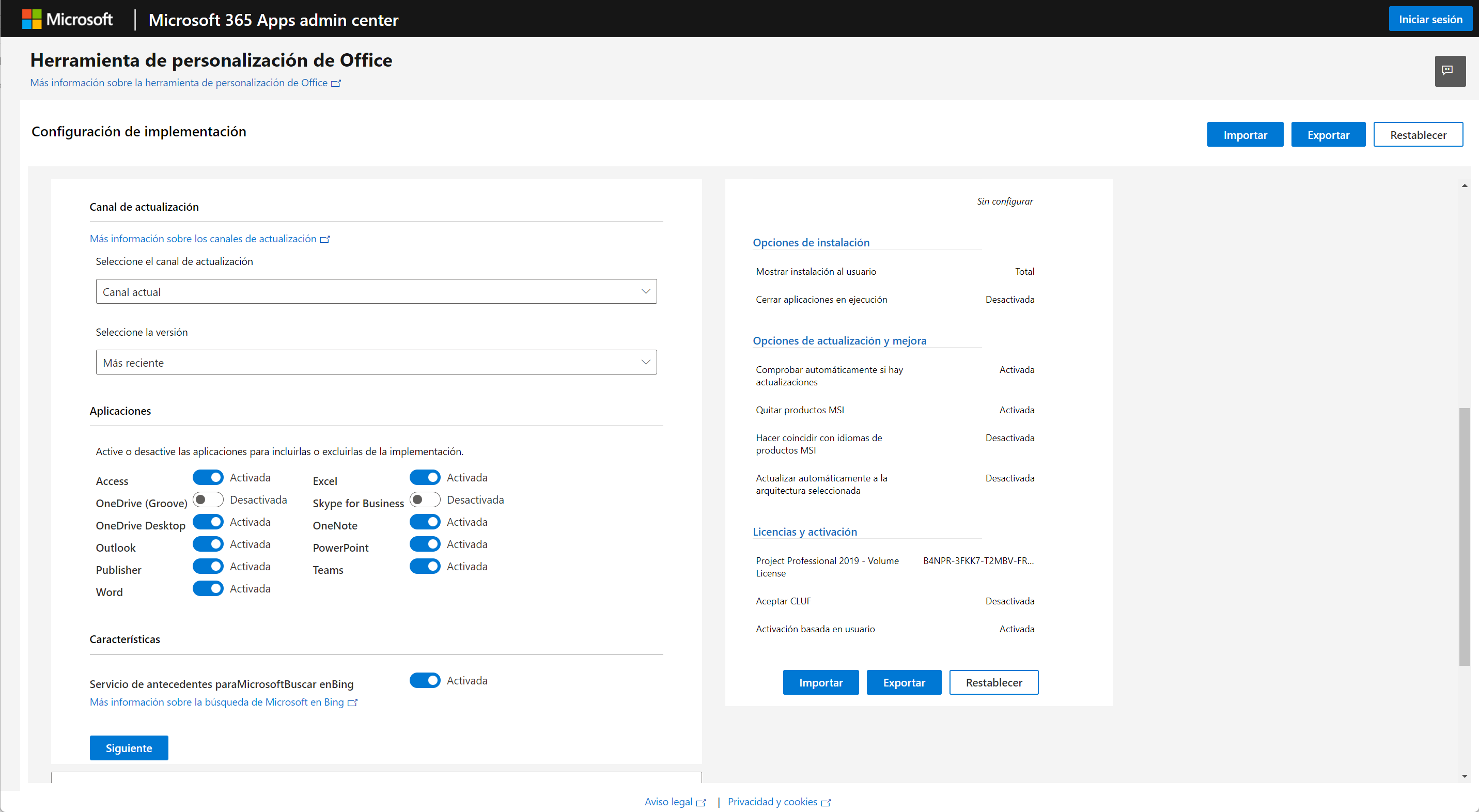
Idioma de la instalación y los adicionales: 
Parte importante, definimos de donde vamos a descargarnos los ficheros de instalación, en este caso de la CDN de Office: 
Más de lo mismo con las actualizaciones:
Como se activarán los productos, en mi caso será Basada en usuarios: 
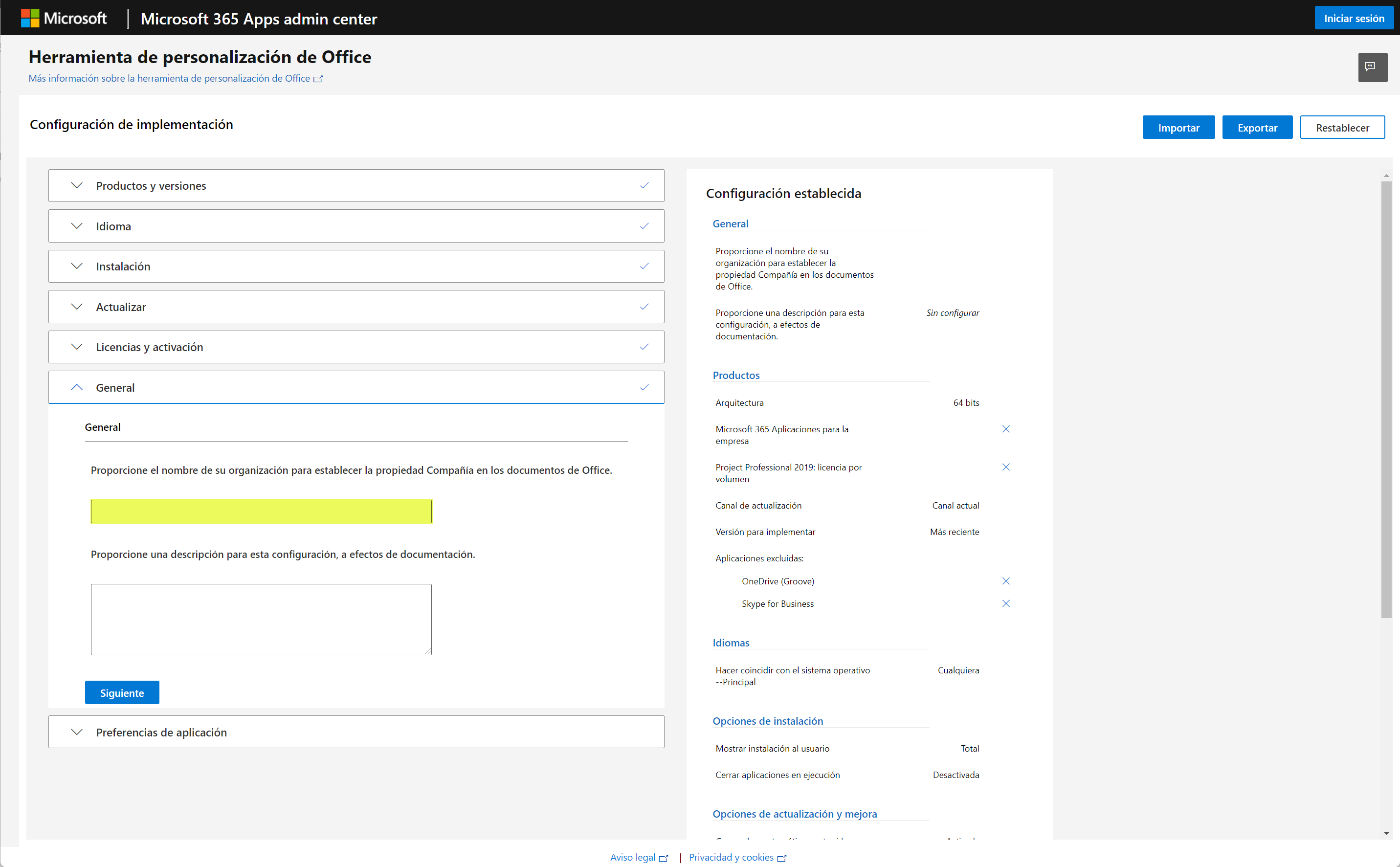
El resto de configuraciones no las he comentado porque “no son relevantes” para el despliegue, una vez que tengamos todo preparado, pulsamos en Finalizar: 
Una vez finalizada la configuración, pulsamos en Exportar: 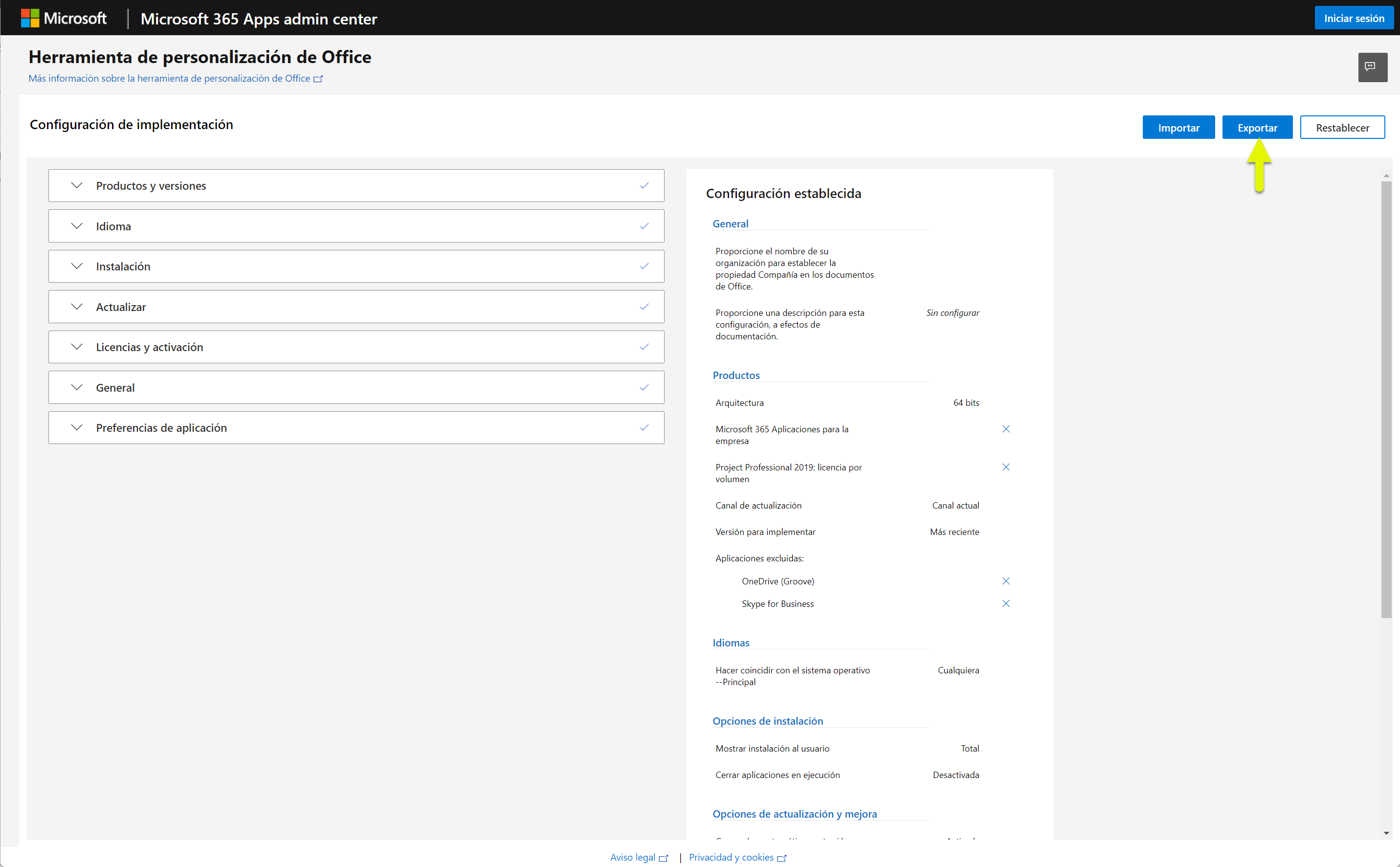
Antes de iniciar la exportación definiremos el formato de archivo predeterminado en Office:
Escribimos un nombre para nuestra configuración y pulsamos en Exportar: 
Y aquí tenemos nuestro fichero XML con la definición de la instalación que hemos ido configurando anteriormente: 
Como os he comentado anteriormente, cada aplicación tiene un ID de producto el cual se utilizará para instalar y sobre todo, activar el producto. En el XML de la captura anterior, vemos que el código de producto para Project tenemos el ID <Product ID=”ProjectPro2019Volume” PIDKEY=”B4NPR-3FKK7-T2MBV-FRQ4W-PKD2B”>, pero nosotros debemos cambiarlo a <Product ID=”ProjectProRetail“> si tenemos usuarios con licencias digitales (si tenemos licencia por volumen, claramente lo dejamos tal cual está y como mucho pondríamos nuestra clave de instalación).
Recordad que es muy importante que debemos especificar los códigos de producto que Microsoft nos muestra en la siguiente web: Lista de identificadores de producto que se admiten en la Herramienta de implementación de Office para Hacer clic y ejecutar y aquí os muestro el XML modificada la sección de Project:
Una vez que tenemos nuestro fichero XML, en mi caso instalará O365ProPlusRetail [Office 365 Enterprise E3, E4, E5], tenemos que iniciar ya la configuración de Intune. Para ello, desde el Microsoft Endpoint Manager admin center, accedemos a la sección de Apps – By Platform y pulsamos en Add, elegimos Windows 10 and later y pulsamos en Select:
Escribimos un nombre descriptivo para esta configuración y pulsamos en Next: 
Ahora definimos como XML el formato de configuración: 
Copiamos el contenido del XML que hemos configurado previamente y pulsamos en Validate XML para asegurarnos de que no tiene problemas en su formato:
Ahora añadimos el grupo de usuarios a los cuales se les instalará la suite de aplicaciones:
Una vez agregado el grupo o grupos de usuarios, pulsamos en Next: 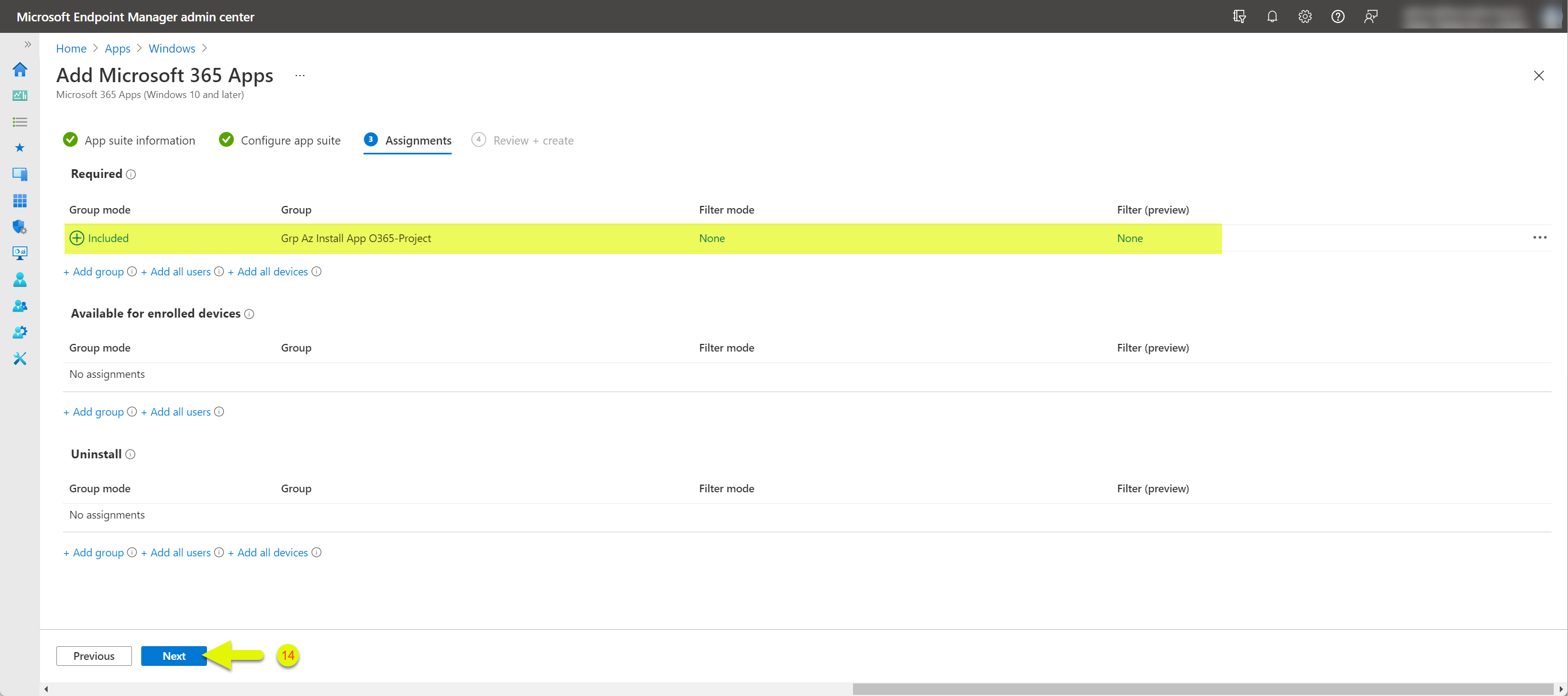
Por último, revisamos la configuración y si está todo como esperamos, pulsamos en Create: 
Listo, ya tenemos nuestro despliegue de O365 + Project listo para que se vaya desplegando a los miembros del grupo que hemos añadido a nuestra configuración de instalación: 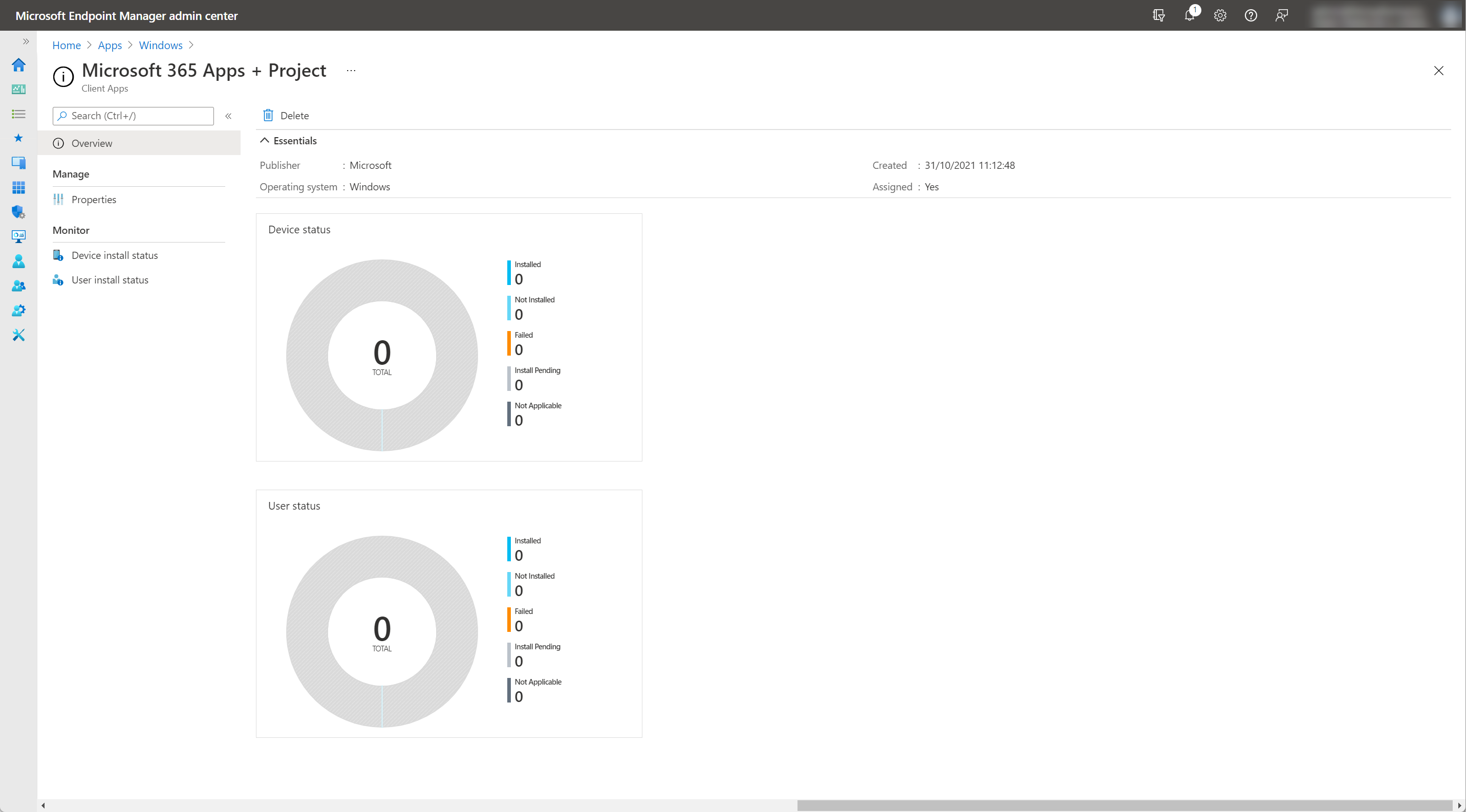
Si ahora buscamos un equipo que no tenga el Office ni Project, podemos forzar la sincronización con Intune para acelerar el proceso de instalación: 
Si antes de nada accedemos a la equipo donde el usuario en cuestión ha iniciado sesión, vemos en la sección de Managed Apps que el software se está instalando:
Si ahora, accedemos al equipo en cuestión, vemos que ya se ha iniciado el proceso de instalación de las aplicaciones: 
Aquí podemos comprobar que se está descargando las aplicaciones de la CDN de Office: 
Si volvemos a revisar como va avanzando la instalación de la aplicaciones en el equipo, podemos observar que habrá finalizado: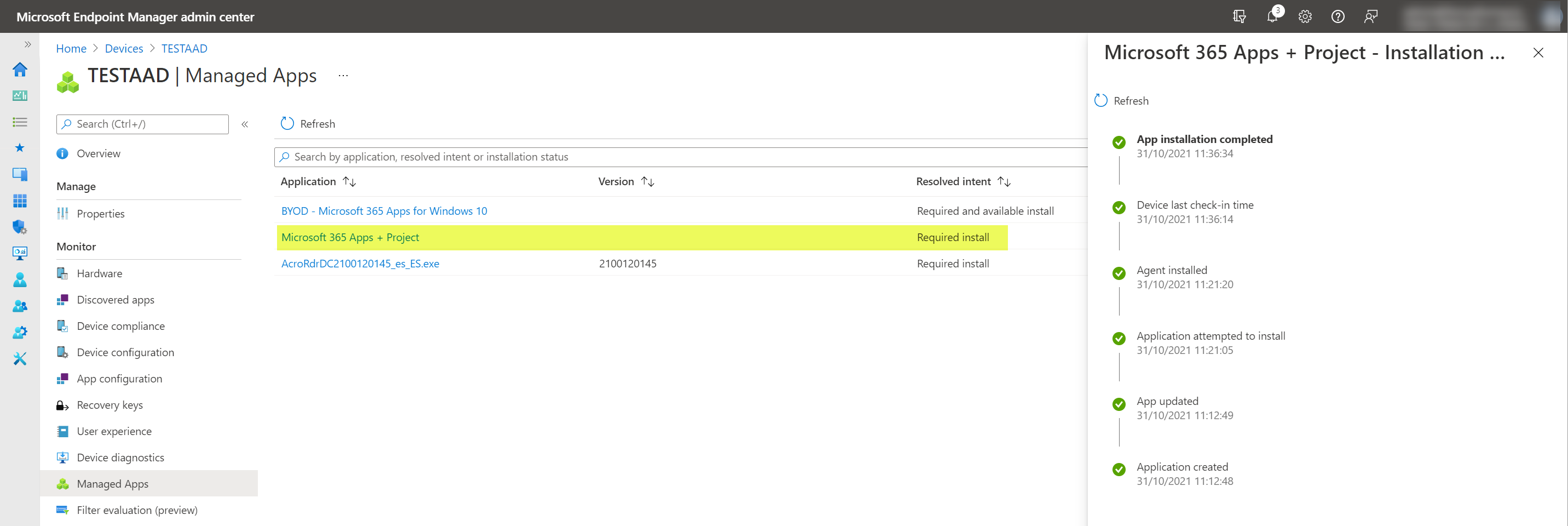
Volvemos al equipo del usuario y podemos comprobar que las aplicaciones están instaladas y activadas, aquí os muestro el Word:
Como hemos visto, es muy sencillo de configurar y nos facilitará el despliegue de las aplicaciones a nuestros usuarios. Eso sí, recordad que, el código de producto que vamos a instalar tiene que ser el correcto, sino las aplicaciones no se activarán.
Ahora, como siempre, os toca probarlo a vosotros!!!