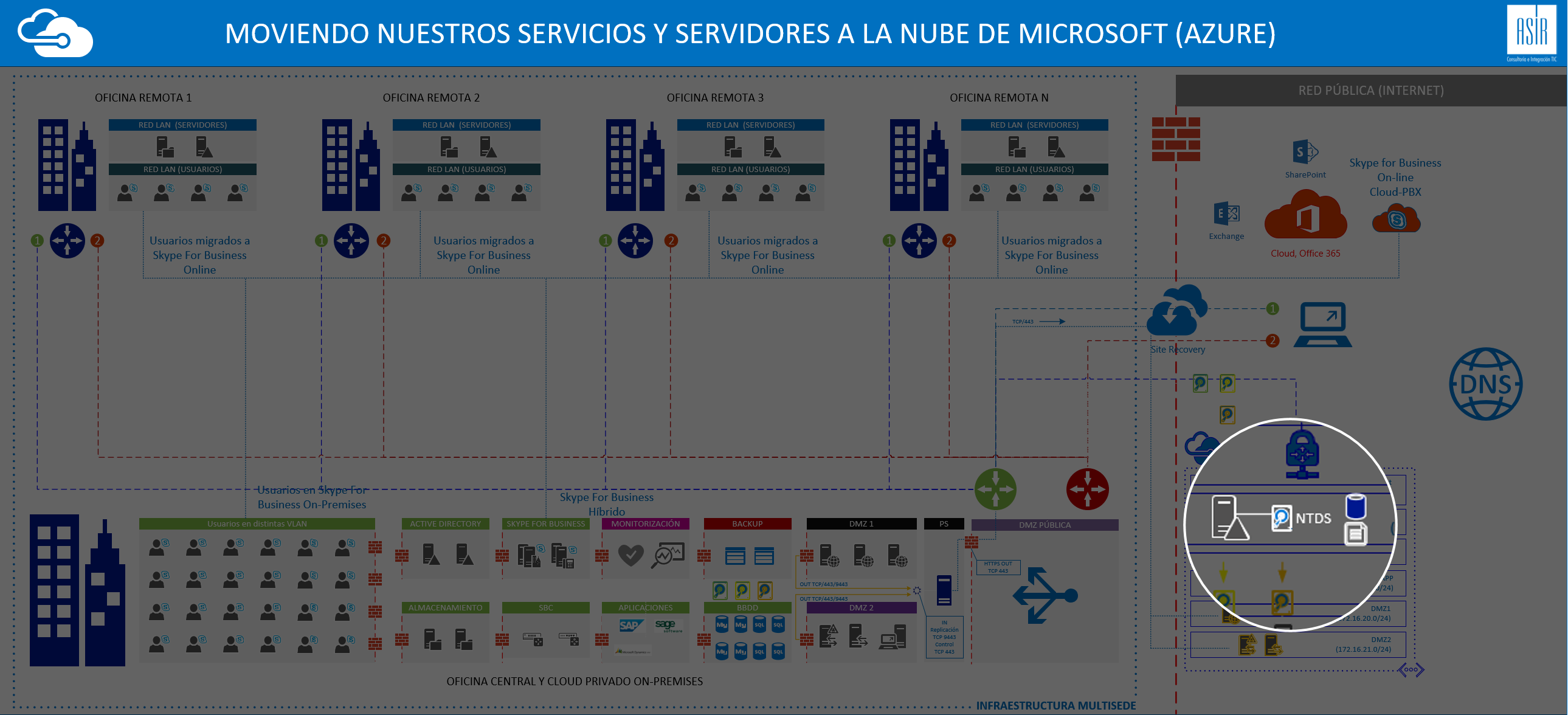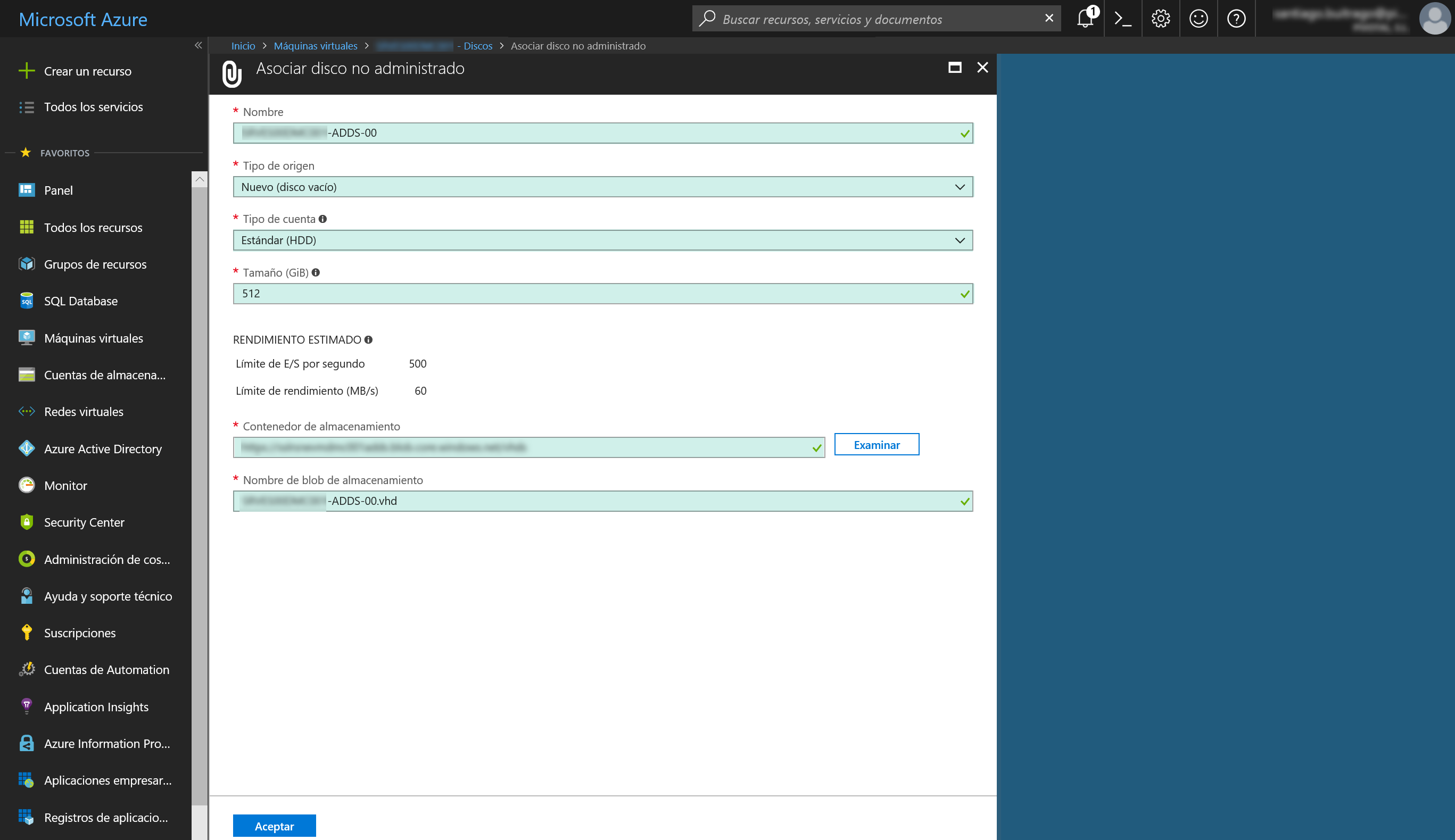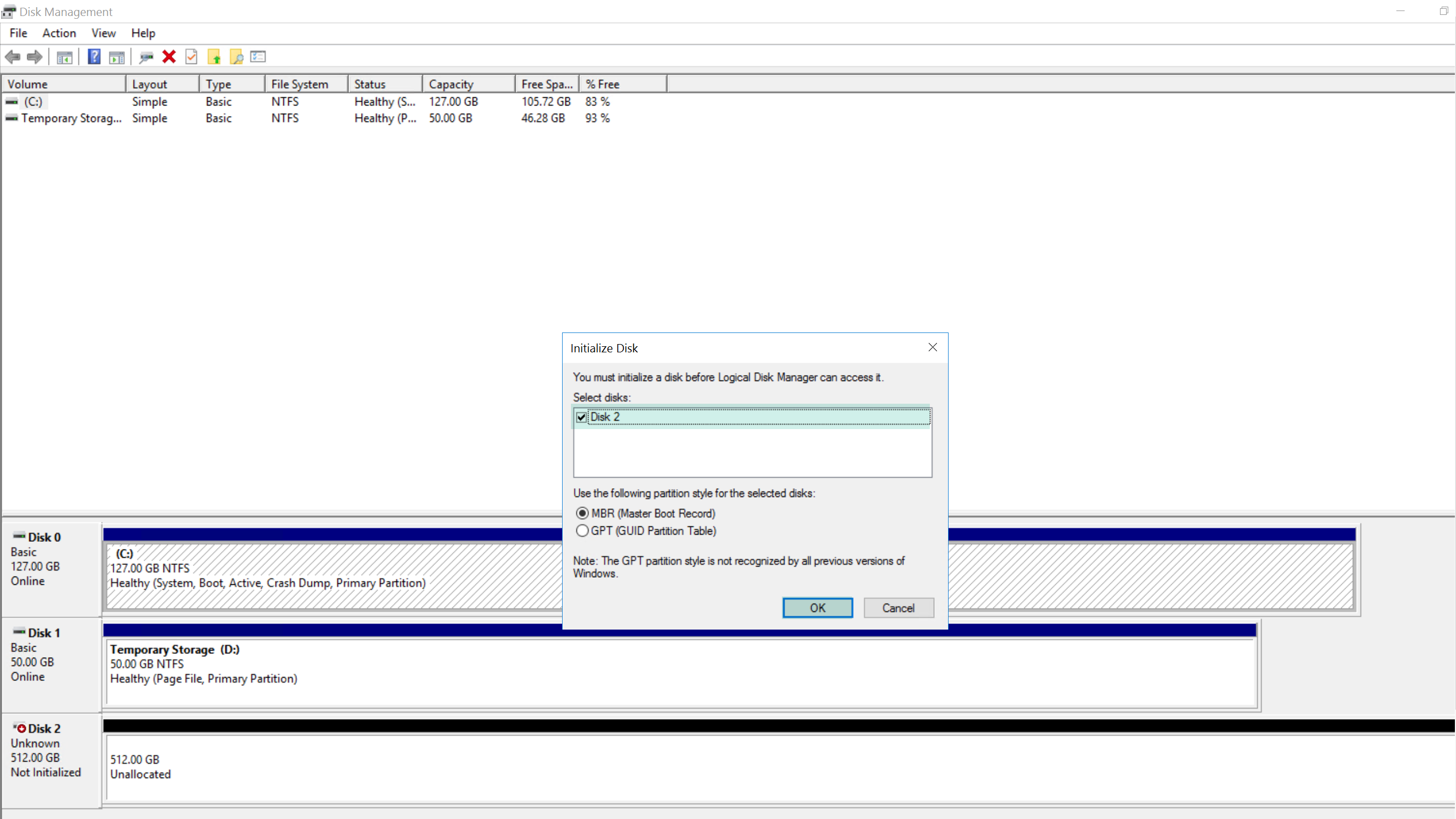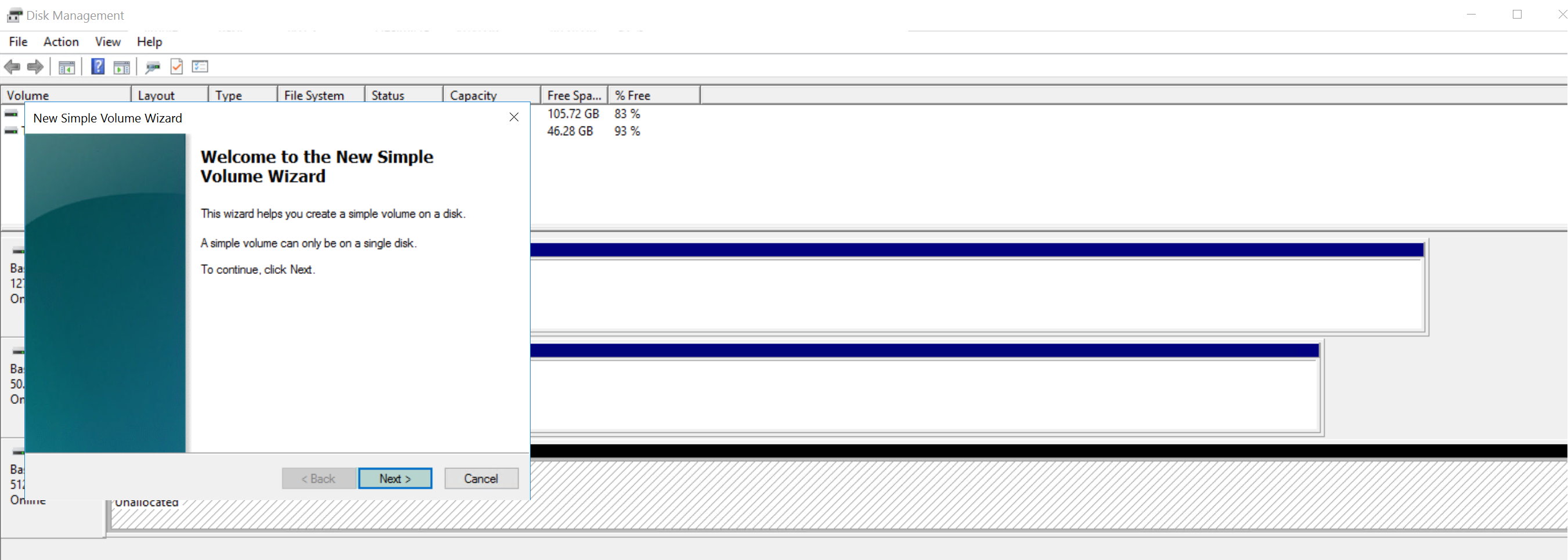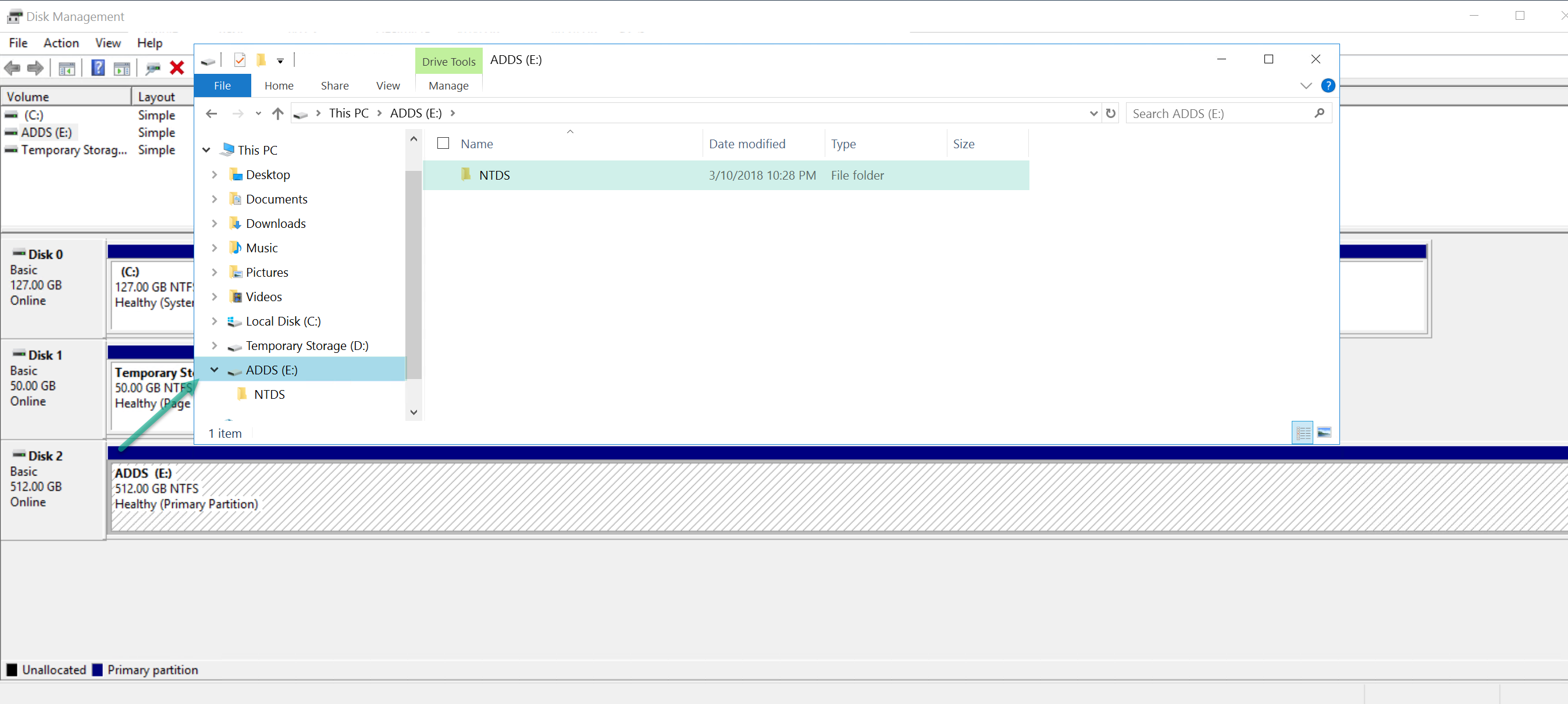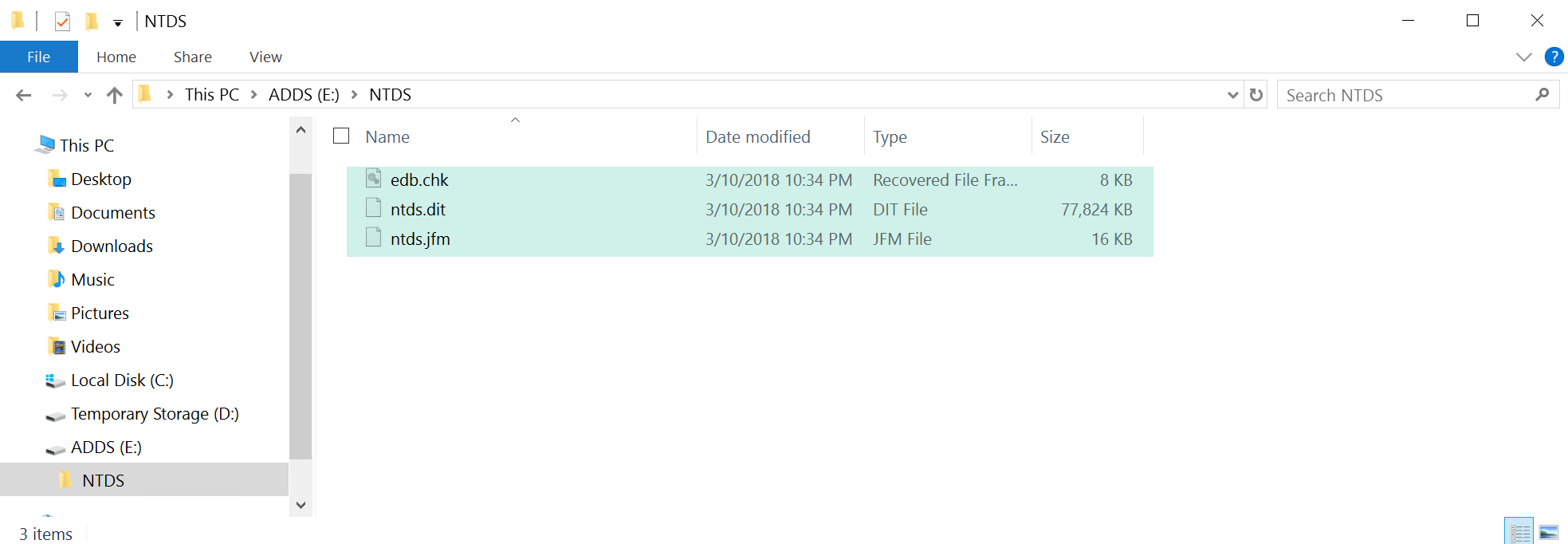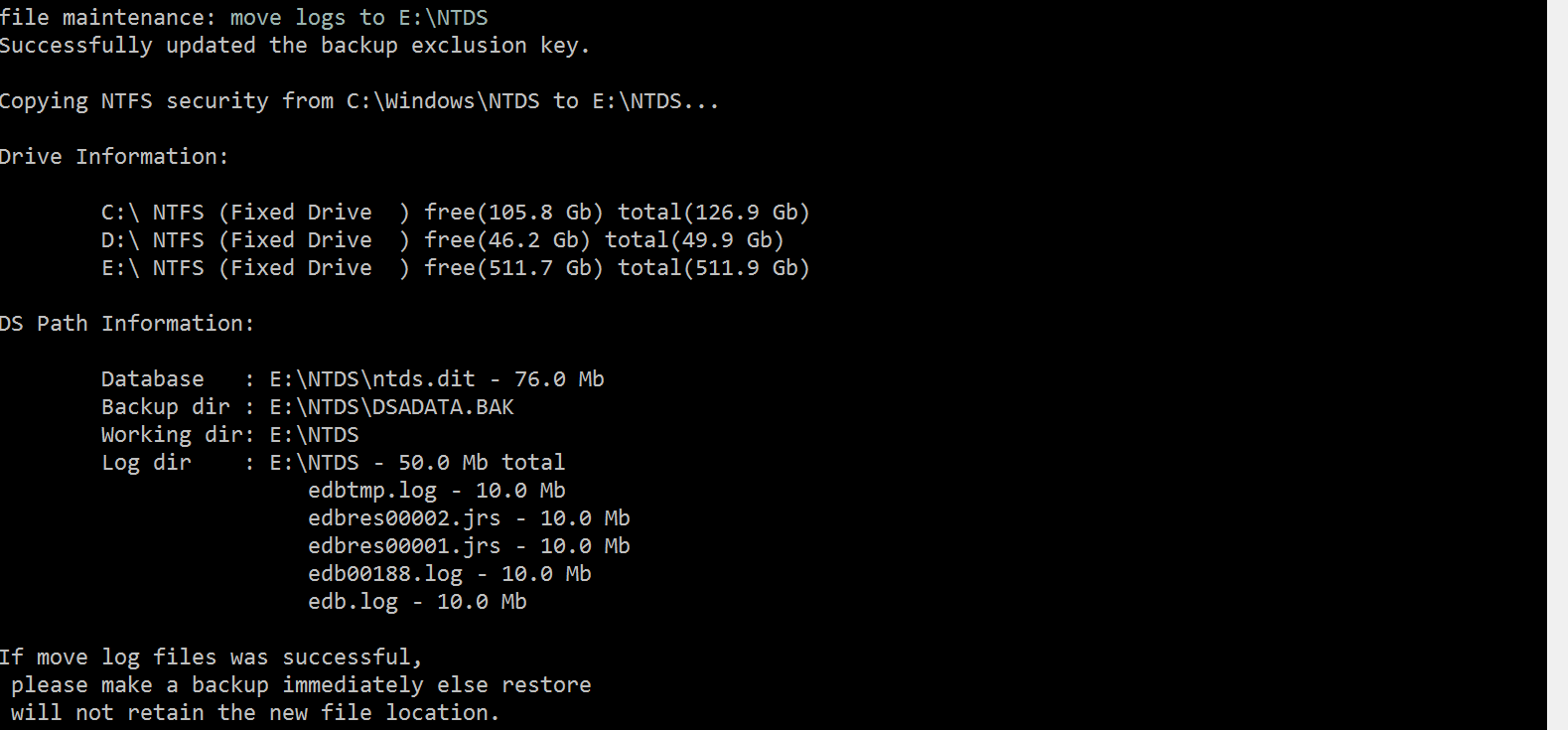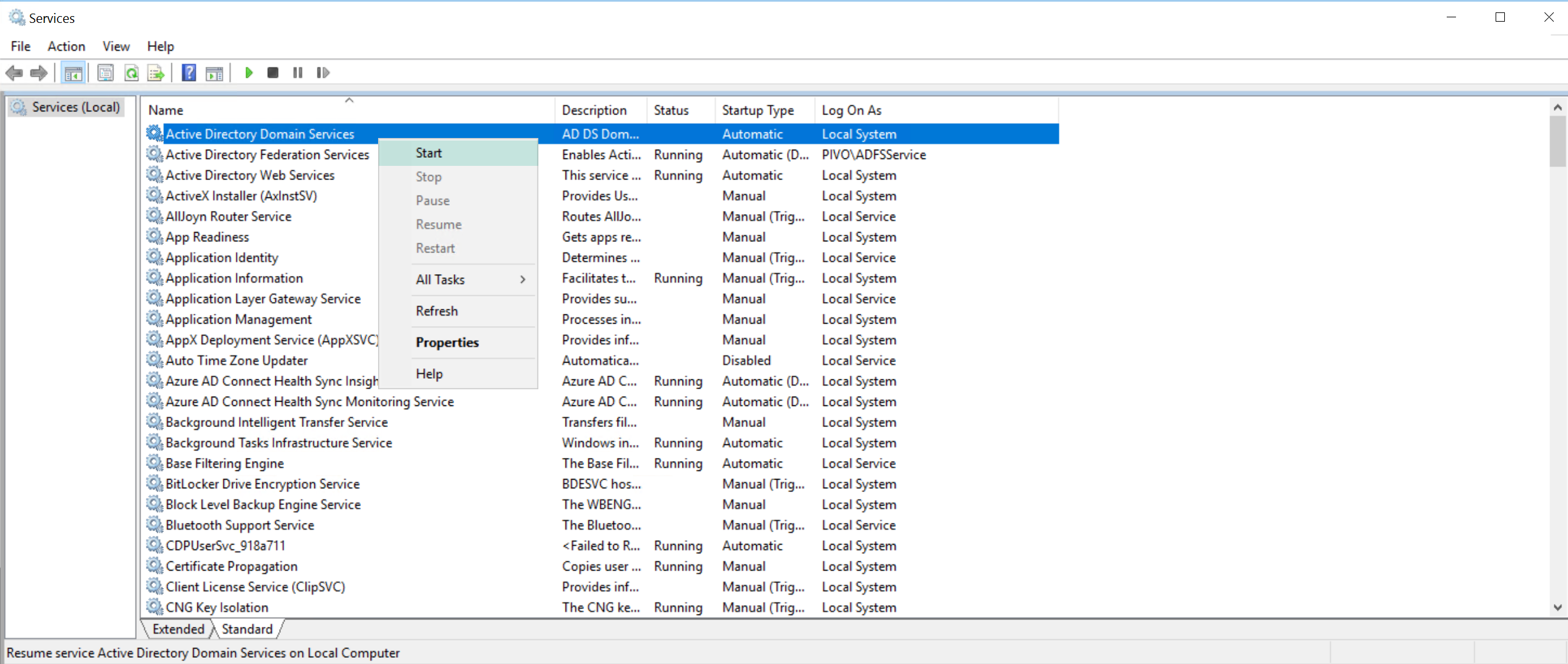Moviendo nuestros servicios y máquinas virtuales a Azure (Parte VII)
Hoy me gustaría comentaros un Best Practices para los controladores de dominio, ya no sólo en Azure sino también en On-Premises. En este caso, claro, mi configuración será en Azure cuando tengamos controladores de dominio en modo IaaS:
Como sabemos no es “recomendable” el tener habilitado la Caché de Escritura en disco en los controladores de dominio, donde por defecto se suele tener la base de datos del Directorio Activo. En Azure, la opción por defecto de los discos de sistema operativo de los servidores, es tal cual os muestro (Almacenamiento en Caché Host):
Si accedemos al disco, vemos que está habilitado para Lectura/Escritura 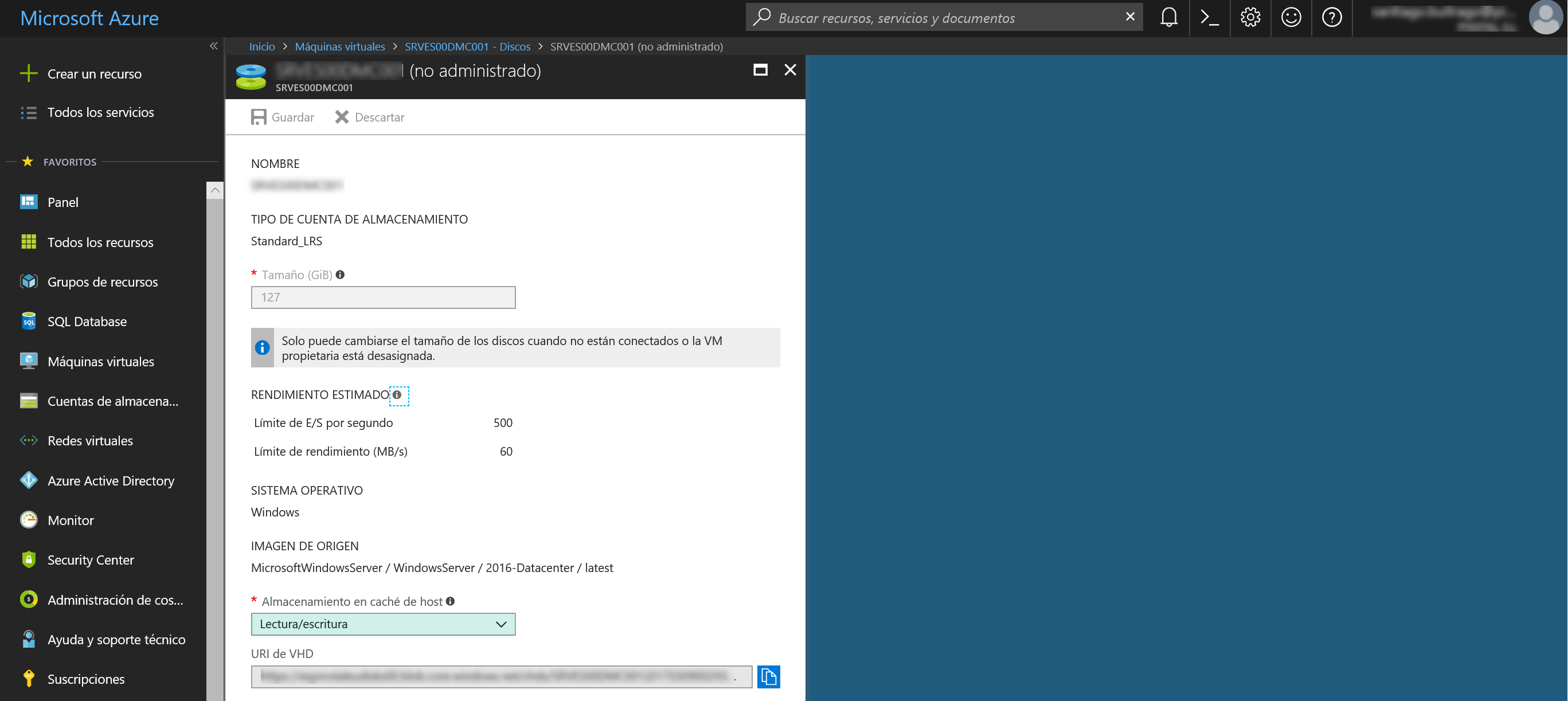
Por lo que debemos hacer es crear un nuevo disco virtual, y dejar la opción de Almacenamiento en caché de host en deshabilitado. Lo primero entonces, crear el disco virtual, yo he escogido un disco de tipo Estándar de 512GB (recordar que en los discos Estándar se cobra por el espacio ocupado no por el total del disco, así que ser generosos)
Una vez que tenemos el disco duro conectado y antes de pulsar en guardar, elegimos Ninguno en la opción de Almacenamiento en caché de host. Una vez establecido este valor, pulsamos en Guardar para que el disco esté conectado a nuestro servidor: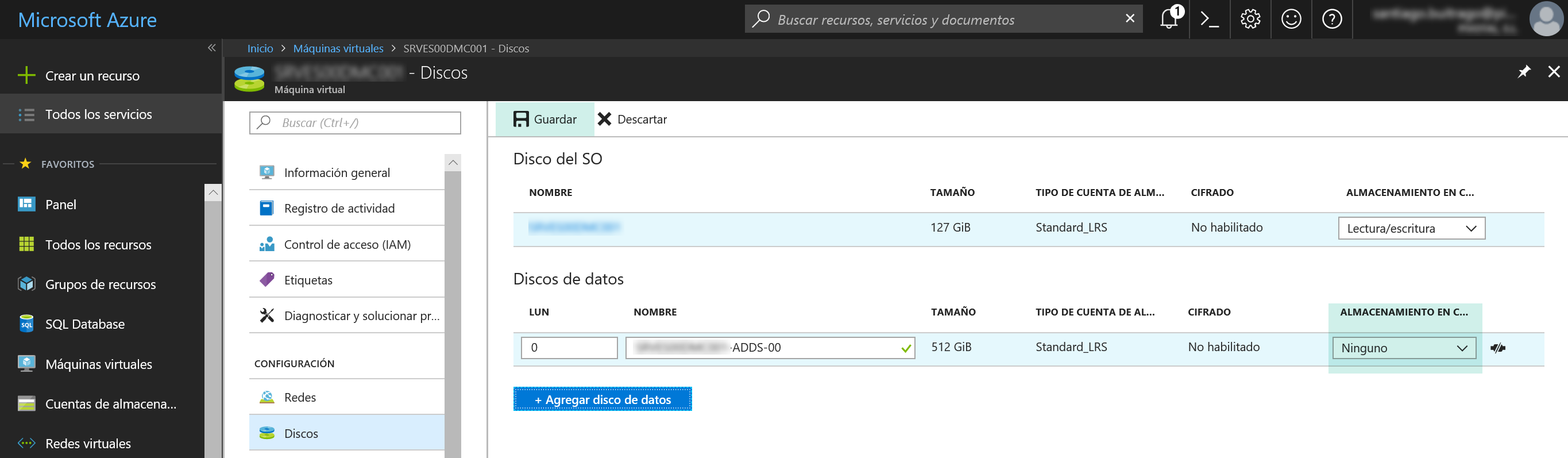
Ahora desde el administrador de discos del servidor, vemos que lo primero que nos alerta es que tenemos un nuevo disco conectado y que debemos inicializarlo, para ello simplemente pulsamos en OK
Una vez inicializado, debemos crear un nuevo volumen, para ello pulsamos con el botón secundario del ratón encima de la partición de disco sin formato y pulsamos en New Simple Volume … con esto iniciaremos el proceso de configuración del volumen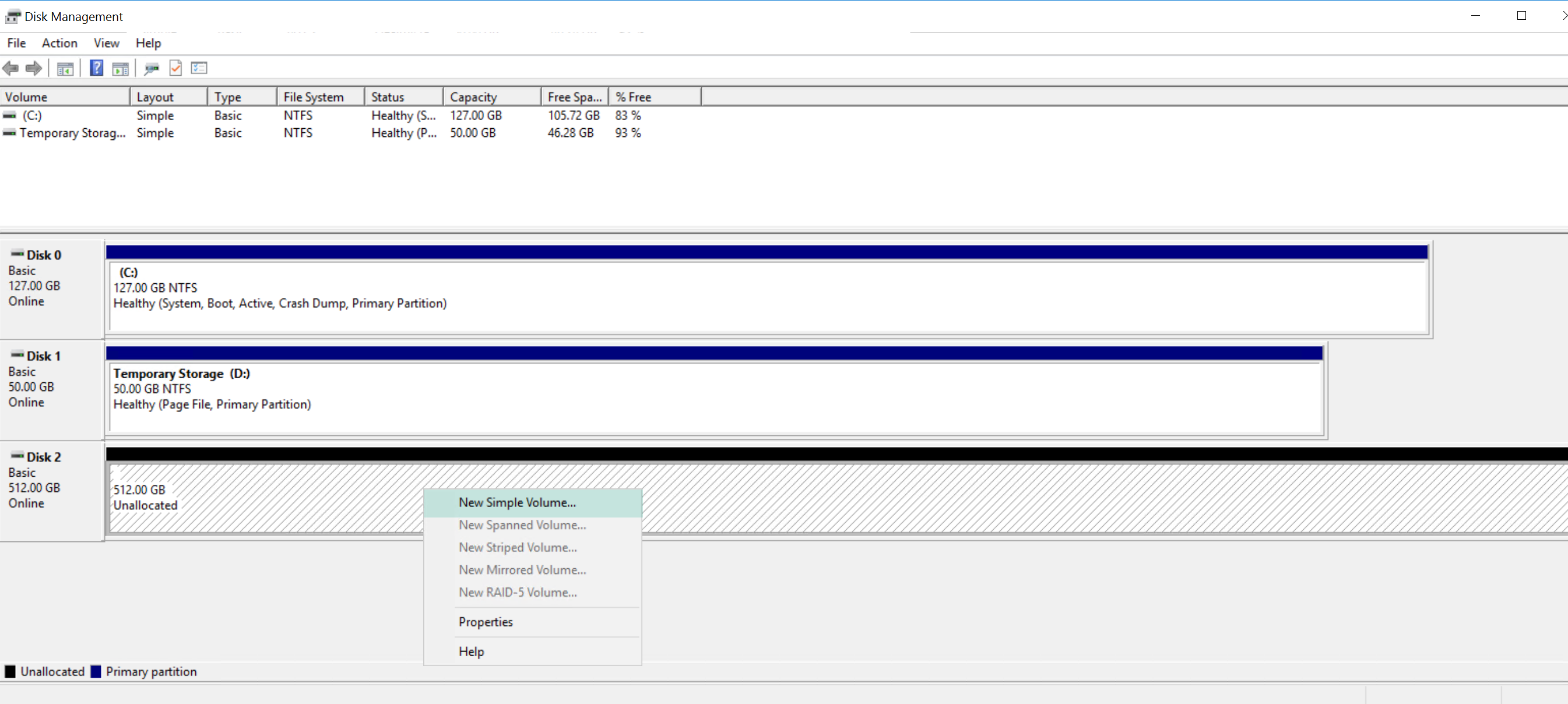
En mi caso quiero asignar todo el tamaño del disco, por lo que no cambio ningún valor que me trae el asistente por defecto y pulsamos en Next 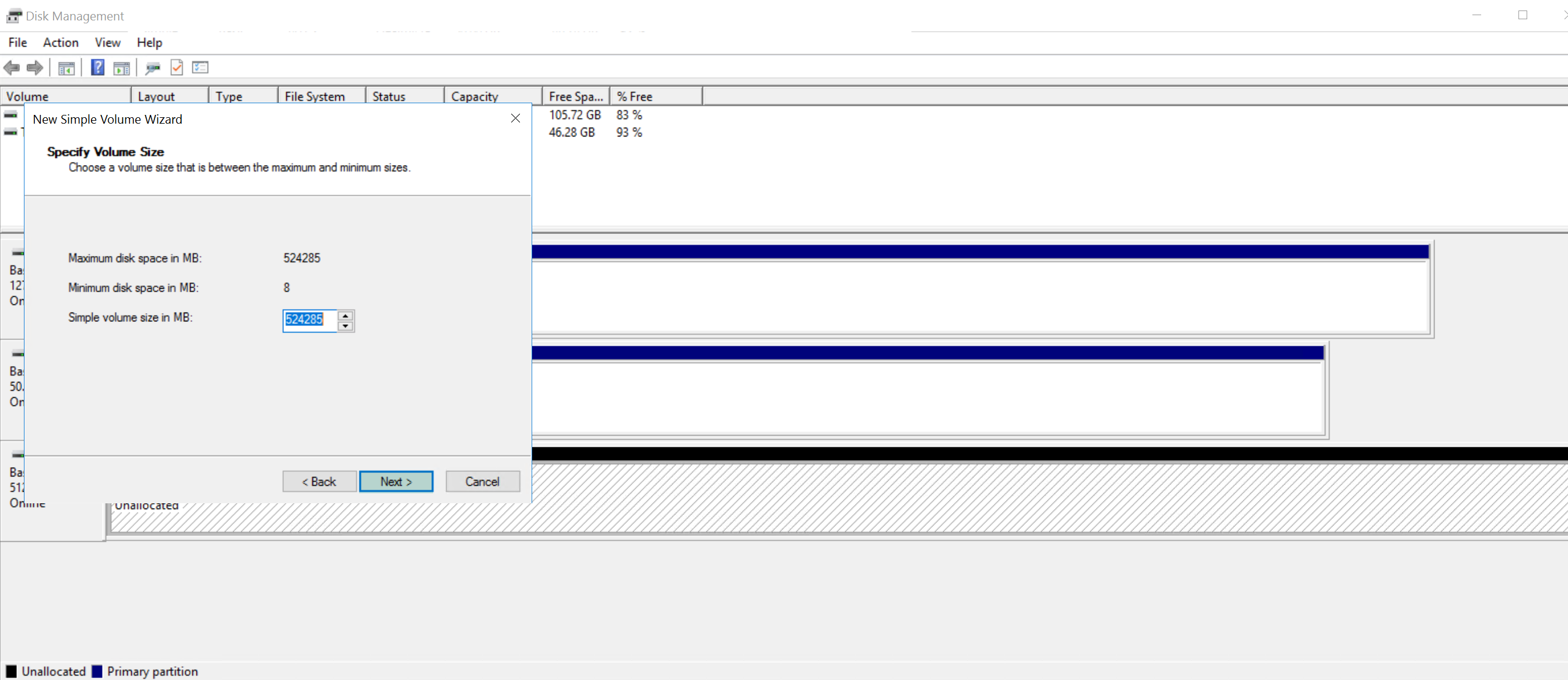
Elegimos la letra de unidad que vamos a asignarle, yo le pondré la siguiente disponible y pulsamos en Next
Ahora establecemos el diferentes opciones:
- File system: NTFS
- Allocation unit site: Defuautl (si fuese para las BBDD de SQL Server o Exchange recordar que seían 64kB)
- Volumen label: yo le he puesto ADDS, cada uno .. que ponga lo que prefiera
- Perfom a quick format: en mi caso SI
Una vez tengamos todo listo, pulsamos en Next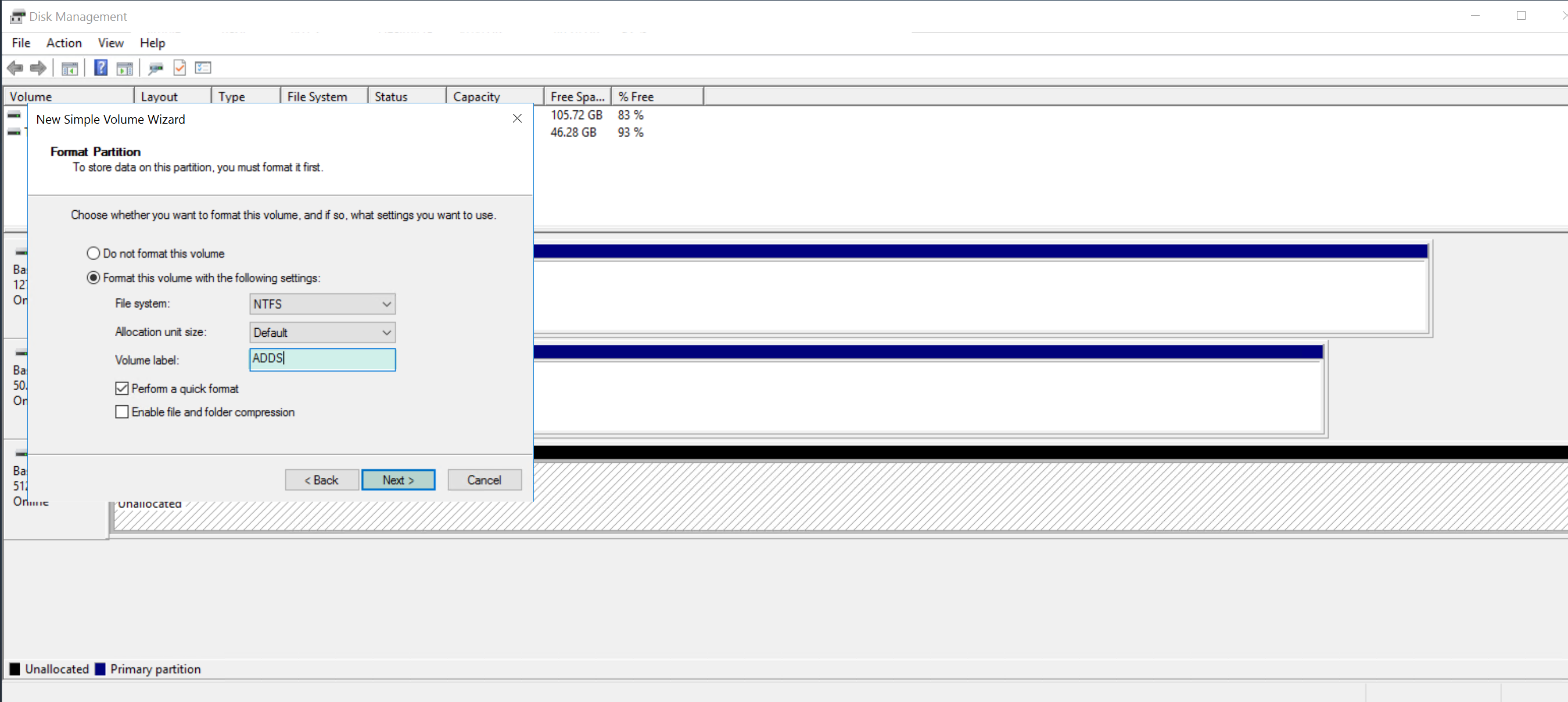
Nos muestra una ventana resumen, si está todo correcto pulsamos en Finish y esperamos a tener el disco disponible ya desde el explorador de archivos: 
Ahora que ya tenemos el disco listo, yo me he voy a crear una carpeta llamada NTDS para mover allí la base de datos del Directorio Activo y el registro de logs correspondiente (que para esto hacemos todo esto).
Ahora que ya tenemos el disco preparado, tal cual queremos (sin la caché de escritura habilitada), lo que debemos hacer es mover los ficheros de la base de datos y registros de logs del Directorio Activo a la unidad de disco que hemos asignado al servidor.
Antes de iniciar este proceso revisar que tenéis un backup del Directorio Activo en buen estado
Si ya tenemos todo en orden, lo primero que tenemos que hacer es para el servicio de Active Directory Domain Services, eso lo haremos mediante la consola de Servicios (Inicio – Ejecutar – Services.msc) 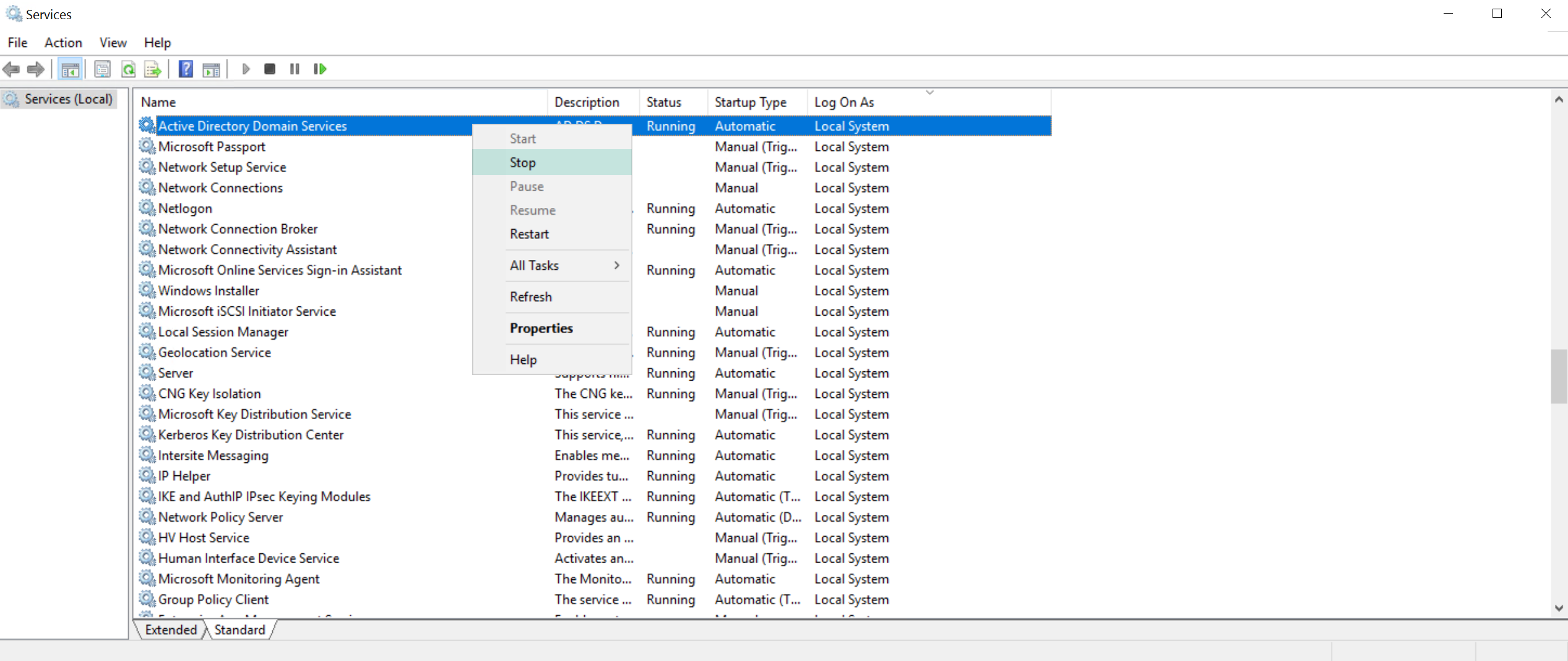
Si paramos dicho servicio, se nos mostrará un alerta indicando que los servicios dependientes de este, también se pararán, como no tenemos nad que objetar, pulsamos en Yes. 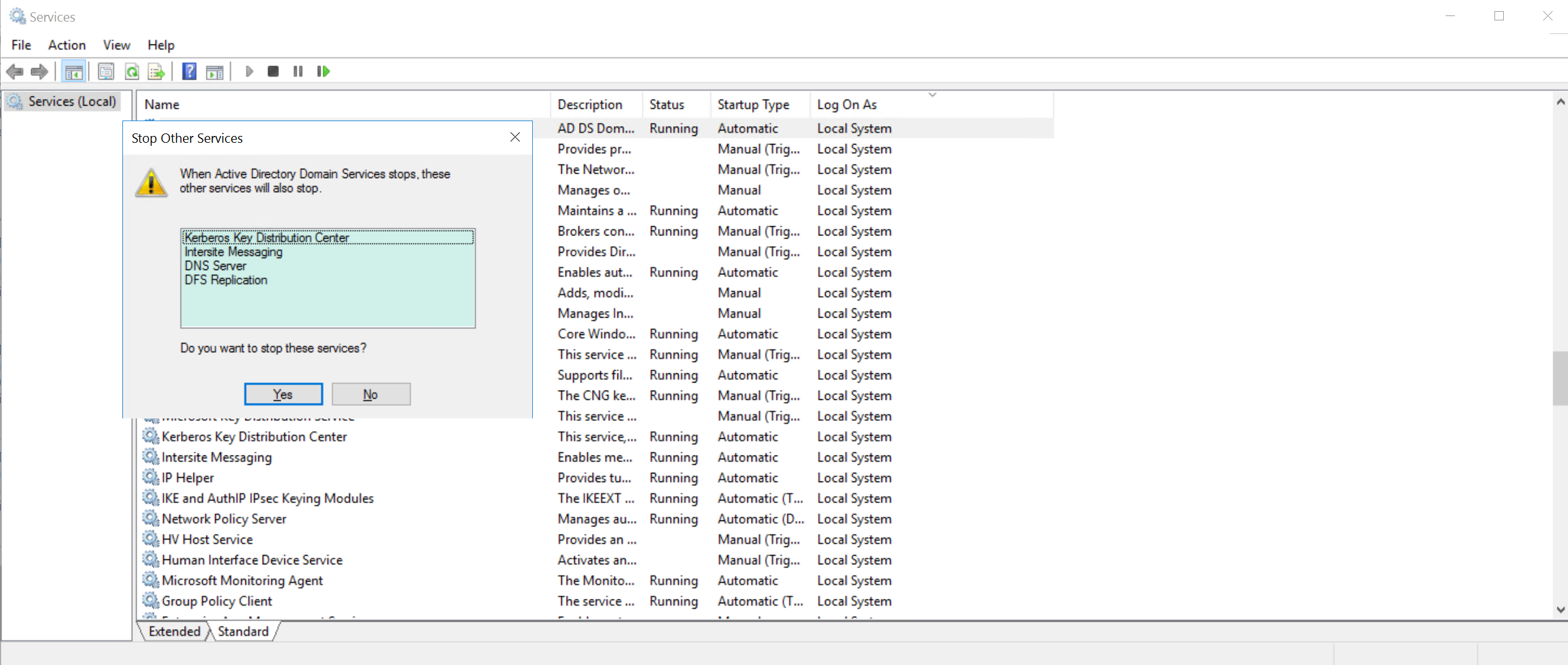
Esperamos a que se detengan, tenemos que ver que el servicio de Active Directory Domain Services se ha parado y así lo identificaremos en la consola de los Servicios del servidor:
Para mover la BBDD de nuestro Directorio Activo lo haremos mediante una línea de comandos privilegios, para ejecutamos nuestro CMD con privilegios y escribimos los siguientes comandos:
- ntdsutil
- active instante ntds
- files
- move db to <Unidad:\Ruta>
Aquí os dejo la captura de muestra de la aplicación de estos comandos en mi servidor: 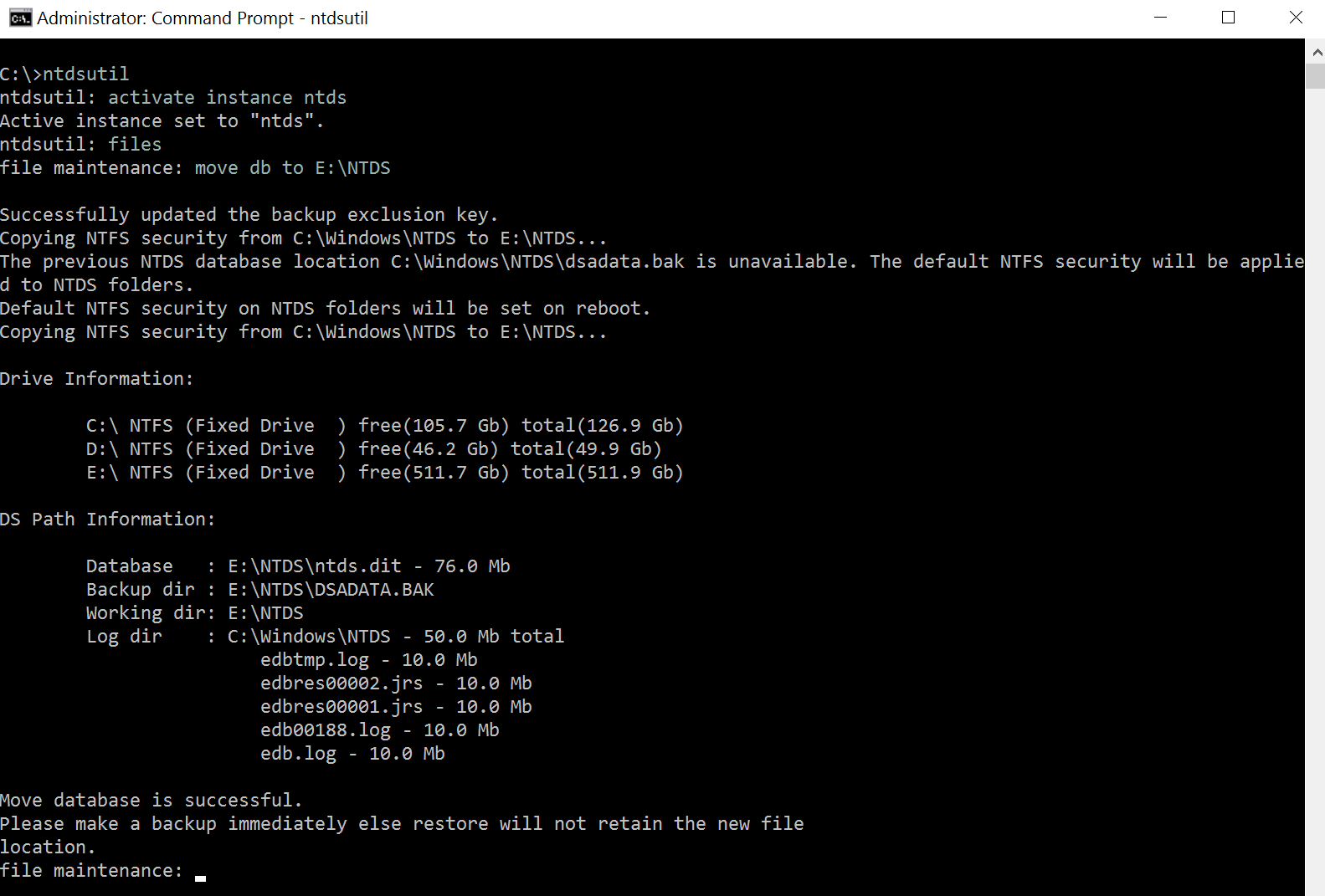
Si ahora nos vamos a la carpeta NTDS en la letra de unidad que habíamos creado anteriormente, vemos que ya tenemos los ficheros de la base de datos del Directorio Activo:
Ahora debemos mover los ficheros de LOGS, para ello desde esa misma línea de comandos, ejecutamos lo siguiente:
- move logs to <Unidad:\Ruta>
Y si vamos a la carpeta donde hemos indicado que mueva los ficheros de registro, ahí los tenemos 
Ahora nos queda únicamente iniciar ya los servicios de Active Directory Domain Services desde la consola de Servicios (services.msc)
Verificamos que tenemos el servicio activo y .. fin del proceso 
Antes de iniciar el proceso, es muy recomendable tener un Backup del AD … esto os lo mostraré en el próximo artículo (como hacerlo con Azure Backup)
Espero que os sea de utilidad!!!