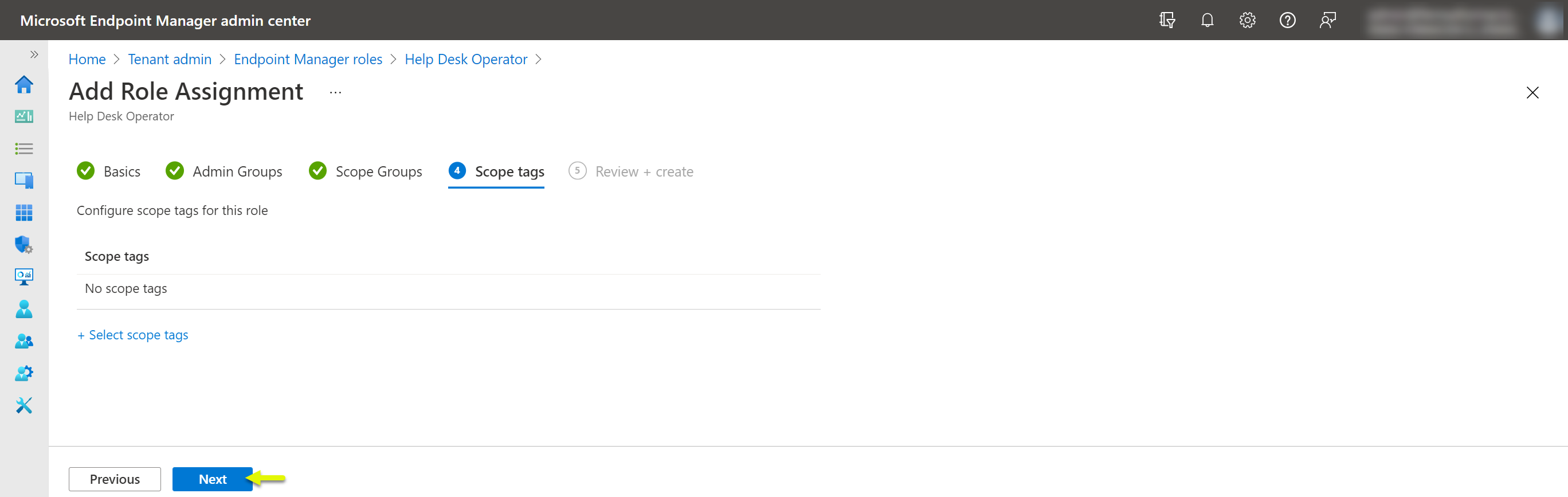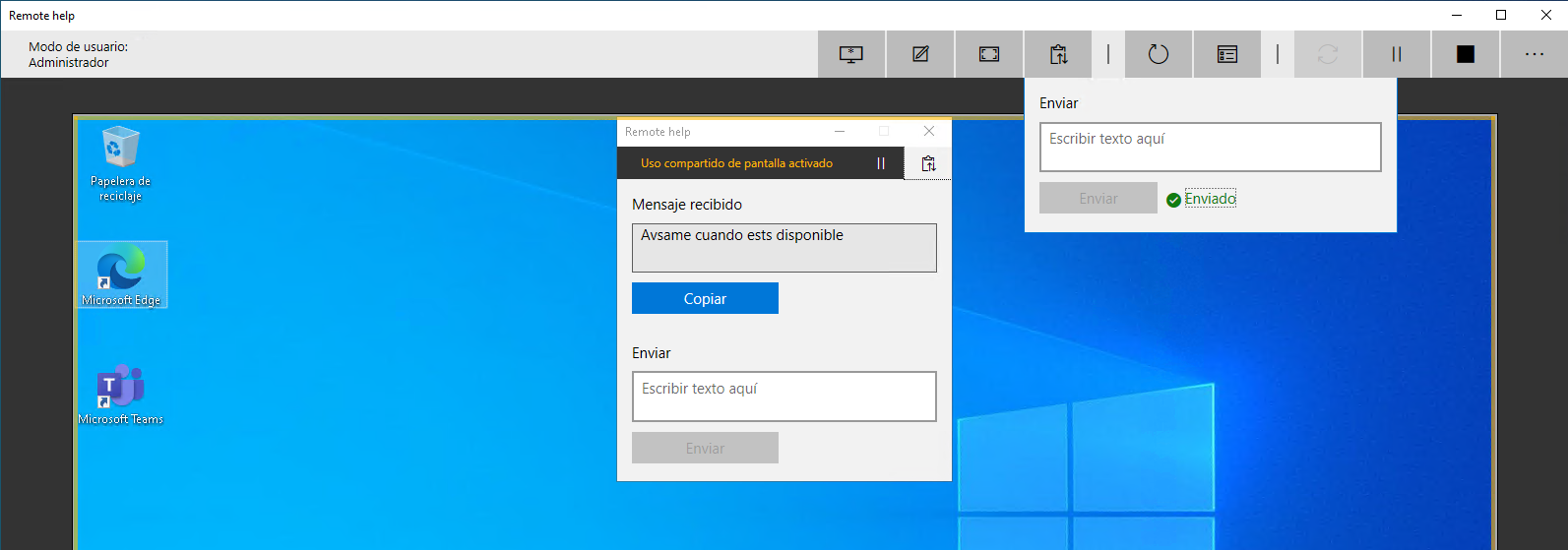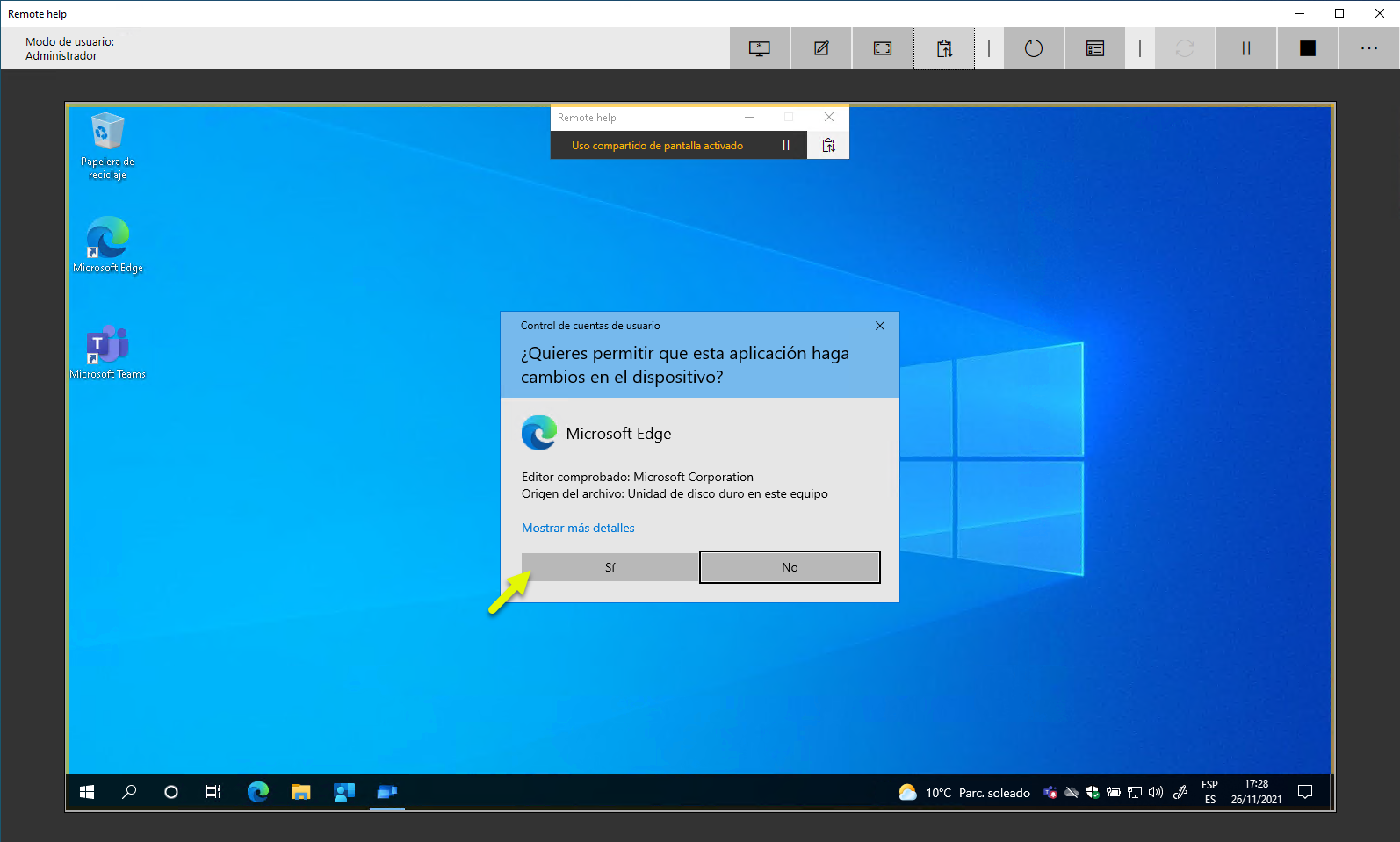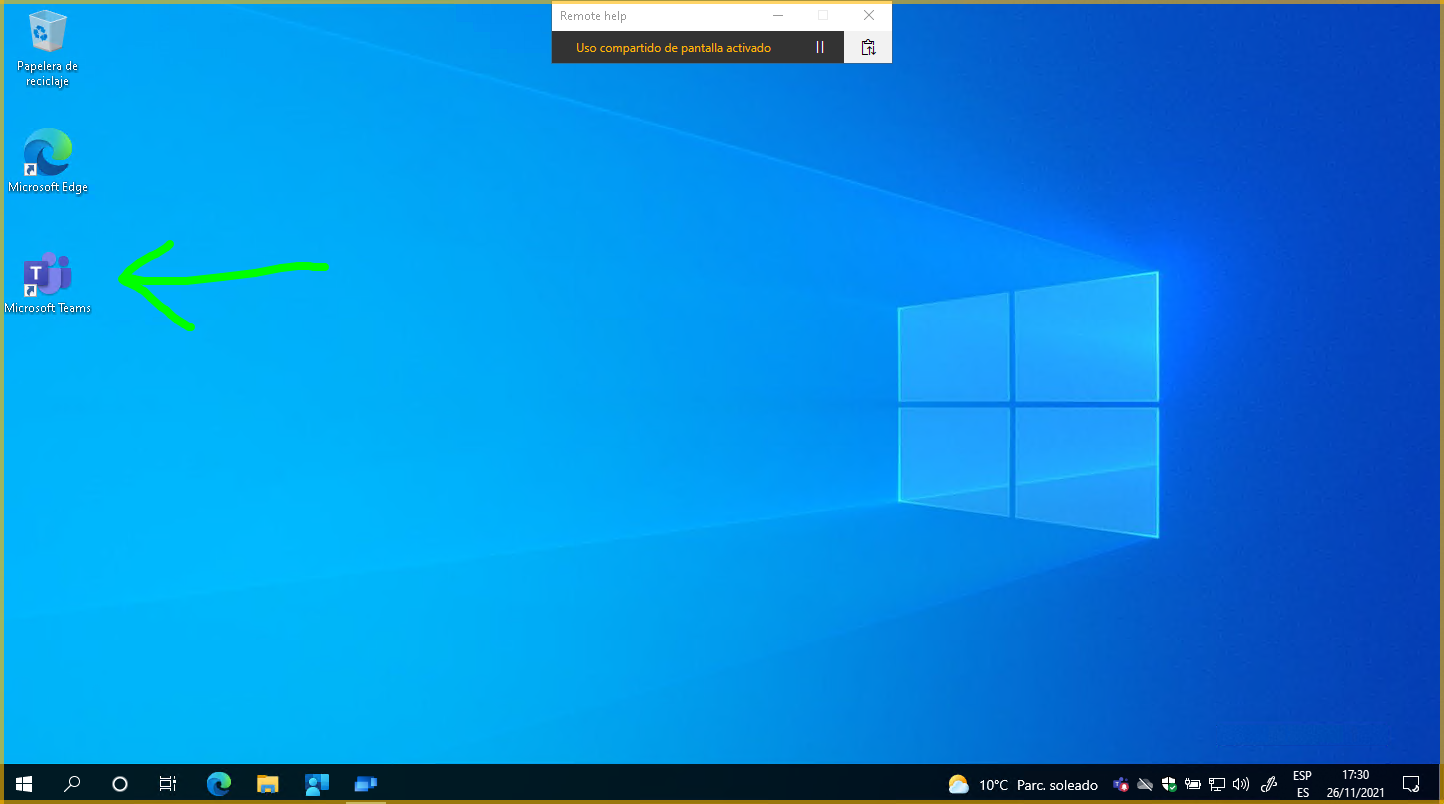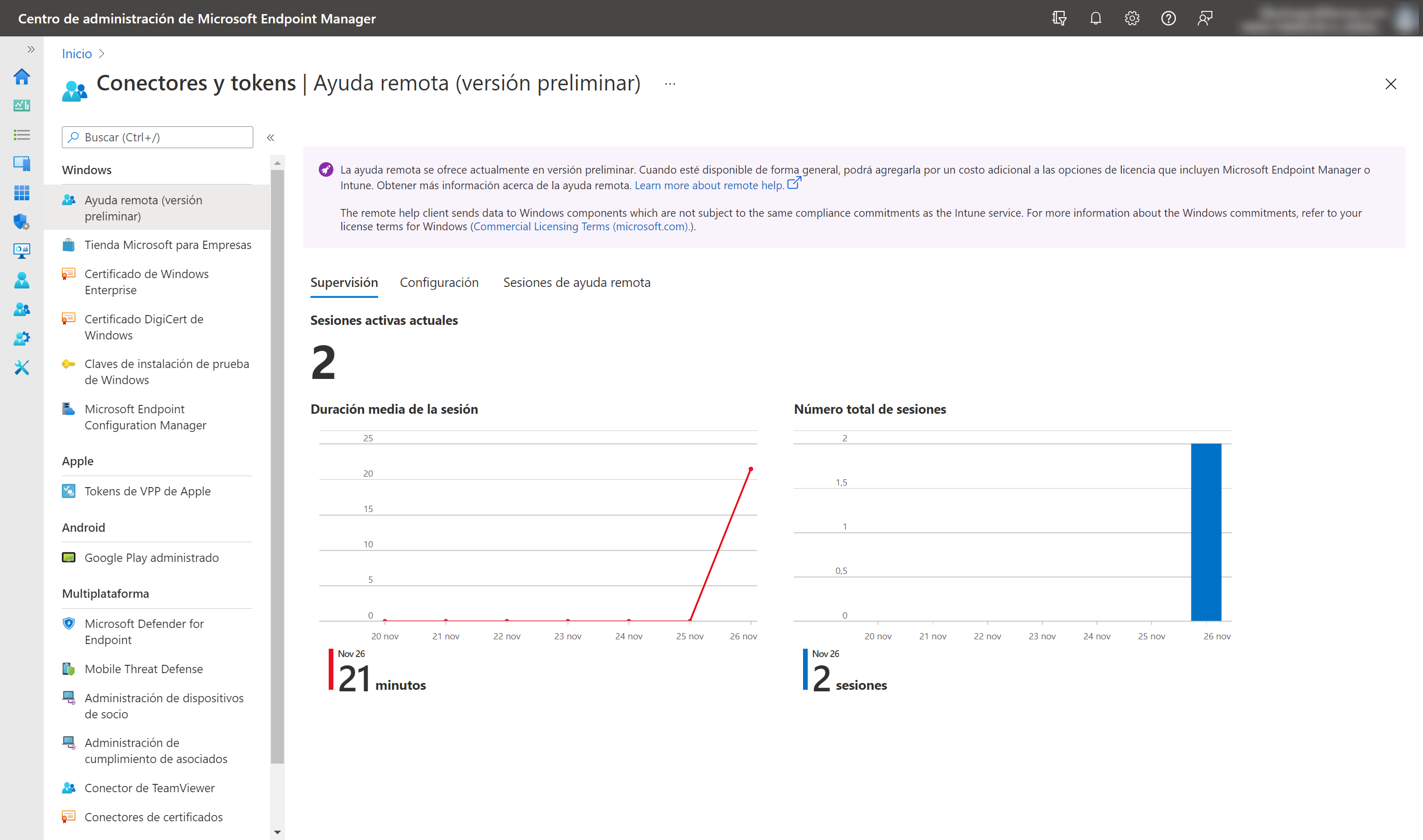Una de las novedades “más esperadas” por los departamento de IT, los cuales utilizamos Intune en nuestro día a día, es la integración nativa de una herramienta de soporte remoto. Pues bien, MSFT ha liberado un versión preliminar de Ayuda Remota (11/25/2021), lo que nos permite conectarnos de forma segura a nuestros usuarios y ofrecer soporte en línea.
Durante las sesión remota podemos ver la sesión del usuario que nos ha solicitado soporte, tomar el control de la sesión en modo control total y algunas acciones adicionales. De momento, no tiene una cobertura 100% como otras herramientas del mercado al estilo TeamViewer, AnyDesk, etc… pero algo que me gusta mucho, es la gestión de identidades para su funcionamiento: Azure Active Directory (Azure AD).
Para poder utilizarlo, debemos cumplir los siguientes requisitos:
- Licencia de Intune
- Instalación de la aplicación de Ayuda Remota.
- Windows 10 u 11
Su configuración es muy sencilla, pero primero os dejo aquí una pequeña infografía del servicio:
Los dispositivos que intervengan en la sesión de soporte (usuario final y de IT), deben poder acceder a la siguiente URL: https://remoteassistance.support.services.microsoft.com mediante el protocolo RDP y TLS 1.2.
Ahora veamos como podemos habilitar la Ayuda Remota y como podemos utilizarlo, ambos procesos son muy sencillos. Lo primero, debemos acceder al Centro de Administración de EndPoint Manager y luego ir a Administración de inquilinos > Conectores y tokens > Ayuda remota (versión preliminar), ahora, pulsamos en Settings:
Por defecto, este servicios estará deshabilitado: 
Para habilitarlo, básicamente es simplemente cambiar a Enabled la opción de Enable Remote Help. Luego, tenemos otra opción deshabilitada por defecto, que es la de Allow remote help to unenrolled devices (Permitir ayuda remota para los dispositivos no inscritos). Si queremos dar soporte a usuarios autenticados (AzureAD) en la aplicación de Ayuda Remota (obligatorio) pero en dispositivos no inscritos, debemos cambiar la opción de No Allowed a Allowed y pulsamos en Save. 
Este ser un servicio que depende directamente de los roles (RBAC) que podemos crear y/o configurar. Las opciones de control vía Ayuda Remota son las siguientes:
- Tomar el control total: Sí/No
- Elevación: Sí/No
- Pantalla de vista: Sí/No
Por defecto, estos permisos están en Si todos en el rol Help Desk Operator, el cual si queremos podemos utilizarlo para conceder a sus miembros los permisos de dar soporte remoto con los permisos descritos anteriormente. 
En mi caso, en vez de crear un nuevo rol, voy a utilizar el de Help Desk Operator para asignar los diferentes permisos a lo miembros de este rol. Para ello, accedemos al rol de Help Desk Operator a la sección Assignments y pulsamos en Assign: 
Escribimos un nombre descriptivo y pulsamos en next:
Agregamos uno o varios grupos de seguridad a los cuales queremos añadir como miembros al rol Help Desk Operator y pulsamos en next: 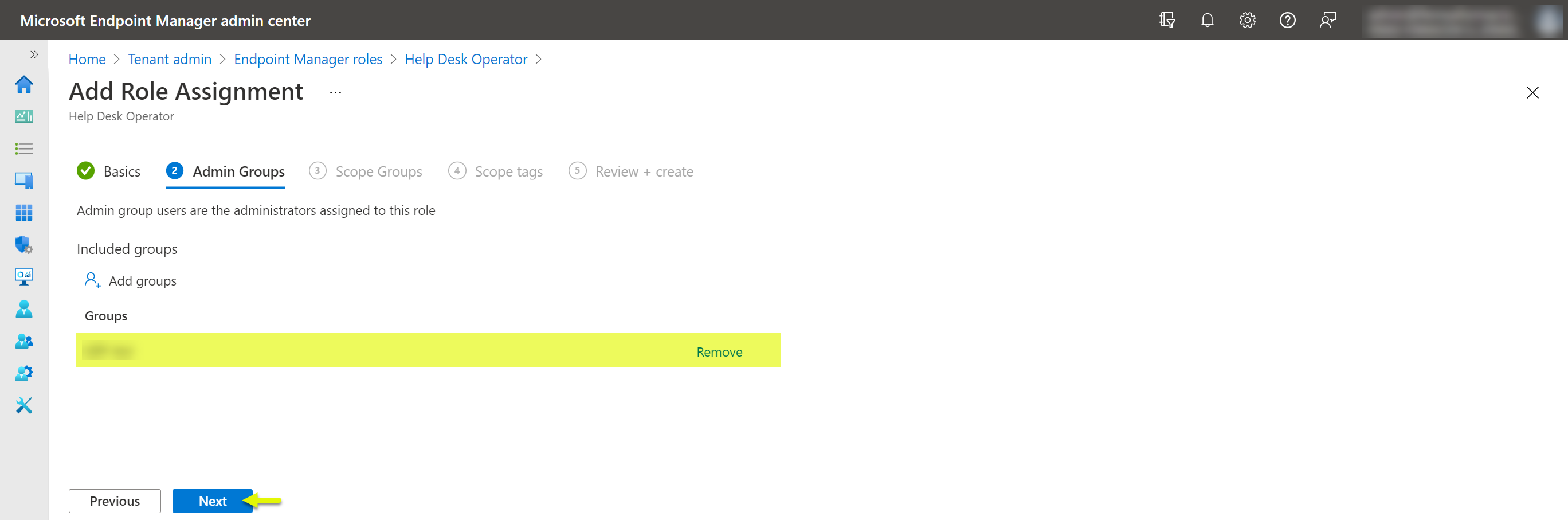
Podemos definir sobre que equipos y/o usuarios este rol tendrá acción, vamos, que equipos y/o usuarios podrán ser administrados por el grupo anterior que hemos añadido. En mi caso, añadiré al grupo All Devices y pulsamos en next:
Revisamos la configuración que hemos estado definiendo, si está correcta, pulsamos en Create: 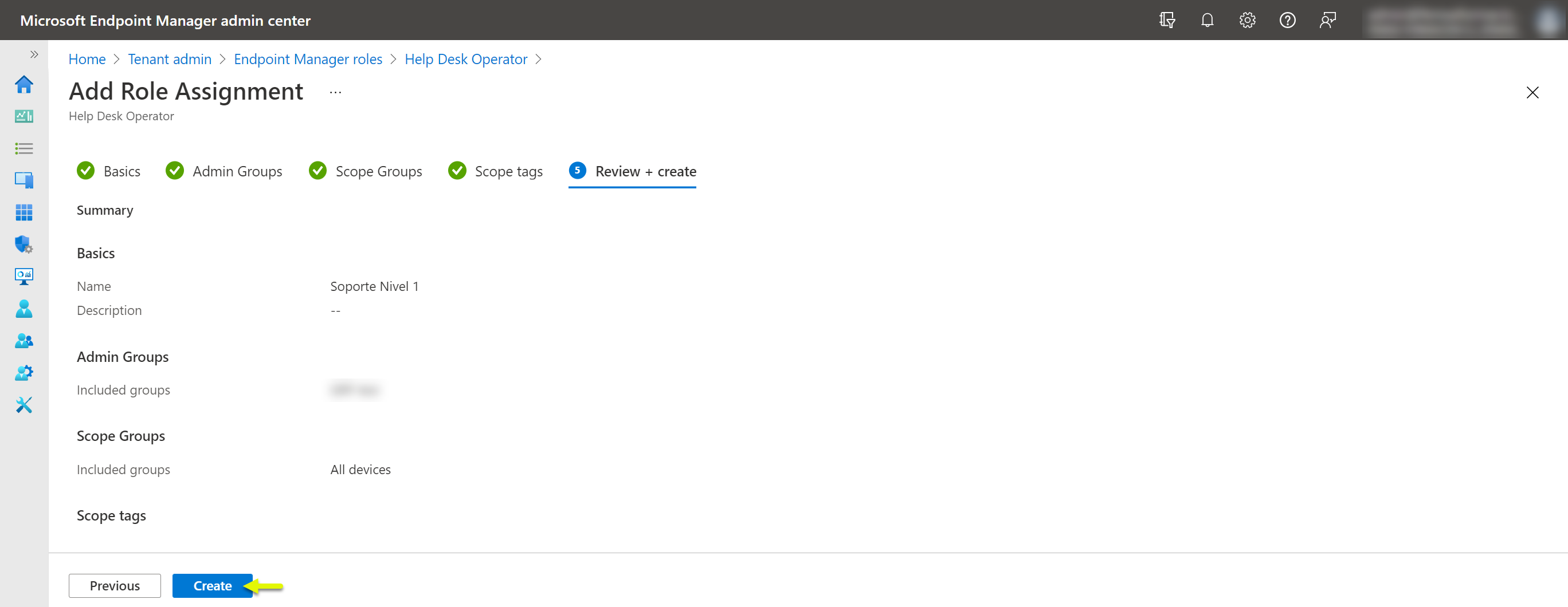
En cuestión de segundos, tenemos a los usuarios miembros del grupo añadido anteriormente, como usuarios con los permisos definidos para el rol Help Desk Operator para la gestión de Ayuda Remota. 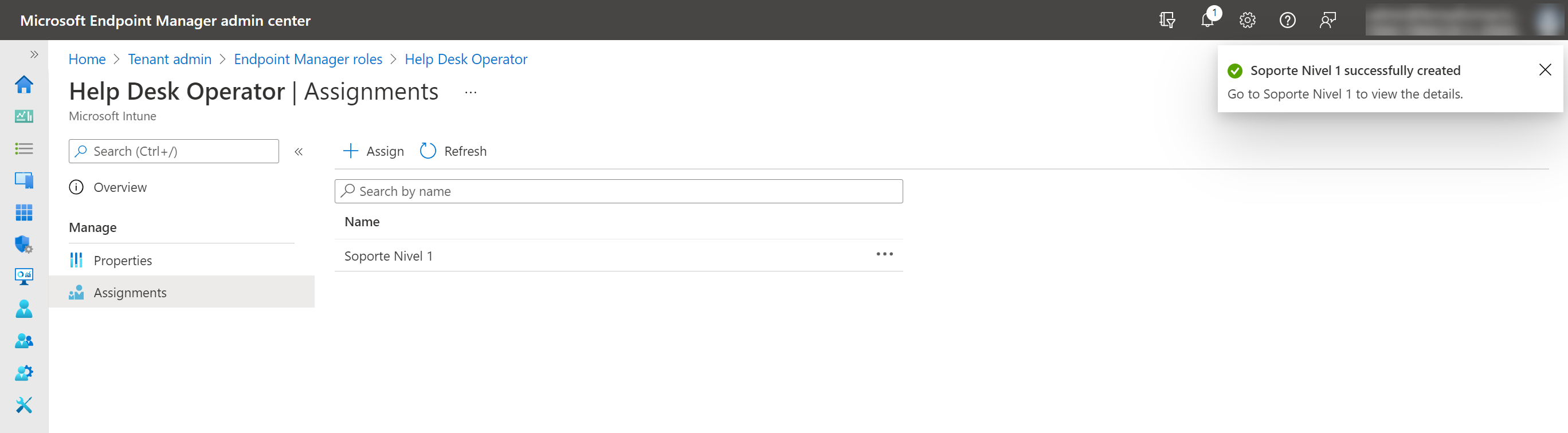
Una vez que, tenemos el servicio ya configurado, nos queda instalar en los equipos a los cuales vamos a dar soporte remoto con Ayuda Remota. A continuación, os muestro la configuración de despliegue de dicha aplicación mediante Intune: (enlace de descarga https://aka.ms/downloadremotehelp). 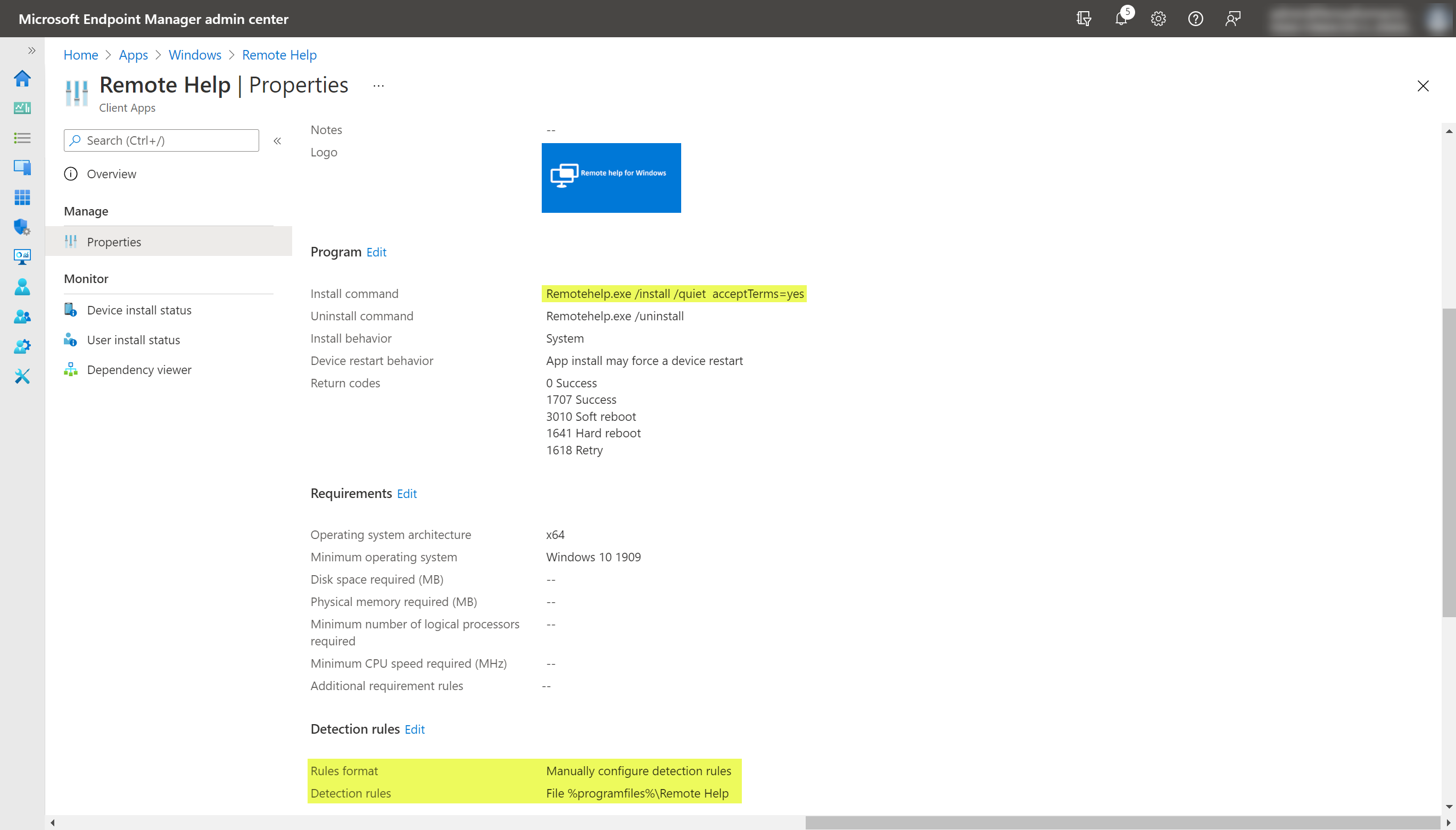
Una vez desplegada, podemos ver si se ha instalado en alguno de los dispositivos a los cuales hemos enviado la aplicación para instalarse: 
Por último, lo que nos queda probarlo. Para ello, desde un equipo “cliente” vamos a iniciar la aplicación Remote help: 
Aceptamos la licencia de privacidad y automáticamente se iniciará sesión con las credenciales del usuario que ha iniciado en el equipo (si es un equipo unido a AzureAD): 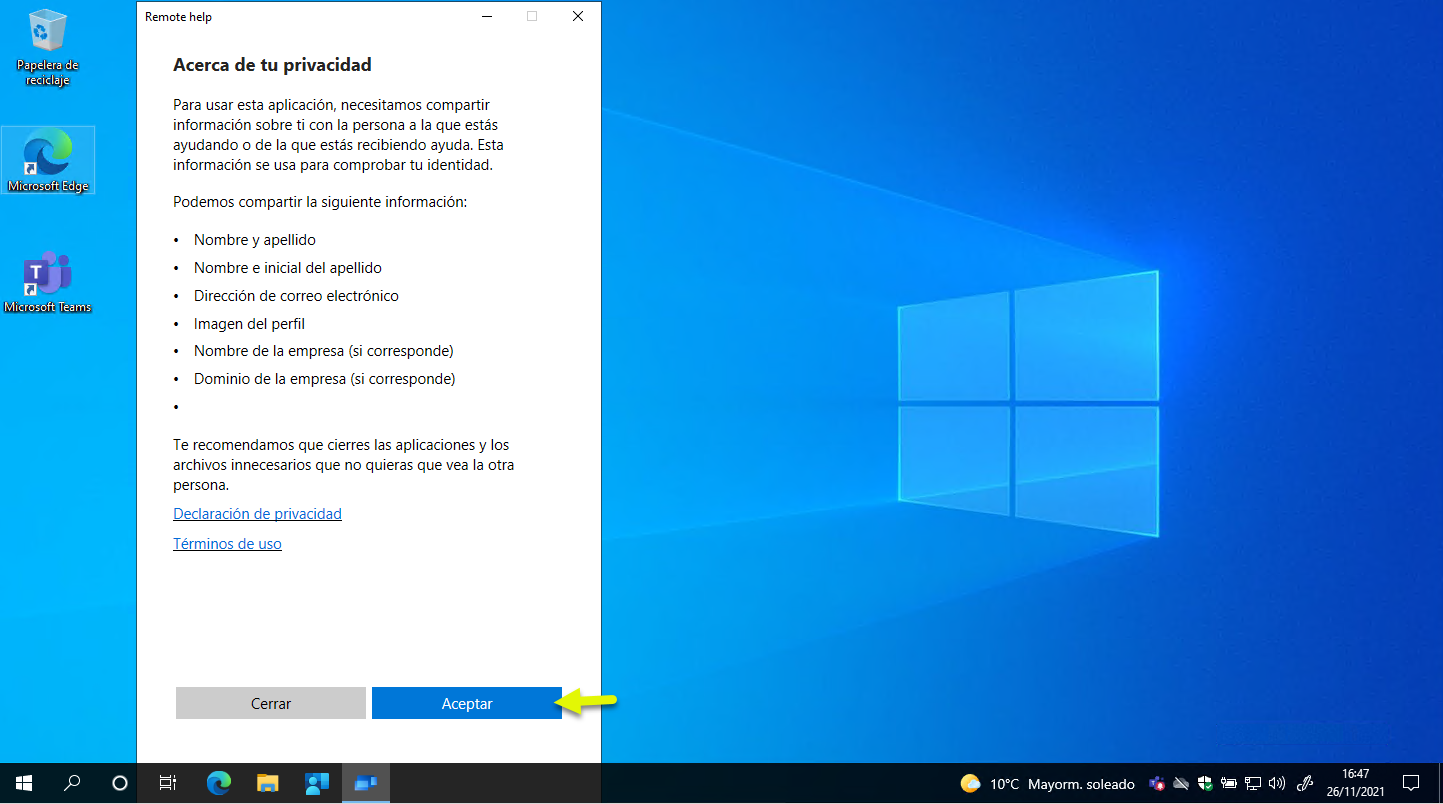
Ya estamos listos para recibir el soporte remoto, ahora debemos esperar a que el equipo de IT nos envíe el código de soporte que lo generará desde su aplicación de Remote Help. 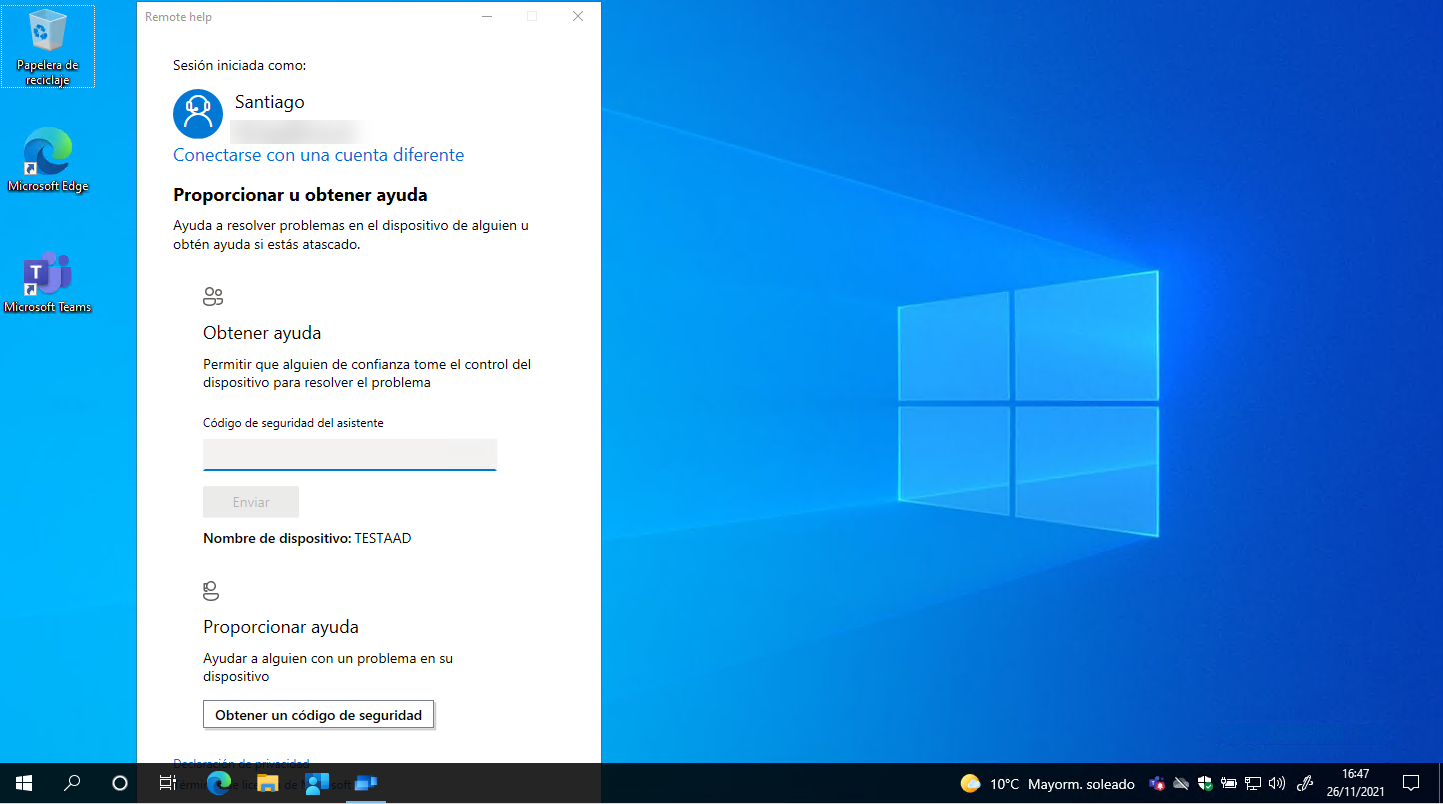
Ahora, desde el equipo de la gente de soporte, iniciamos aplicación de Remote Help y pulsamos sobre Obtener un código de seguridad: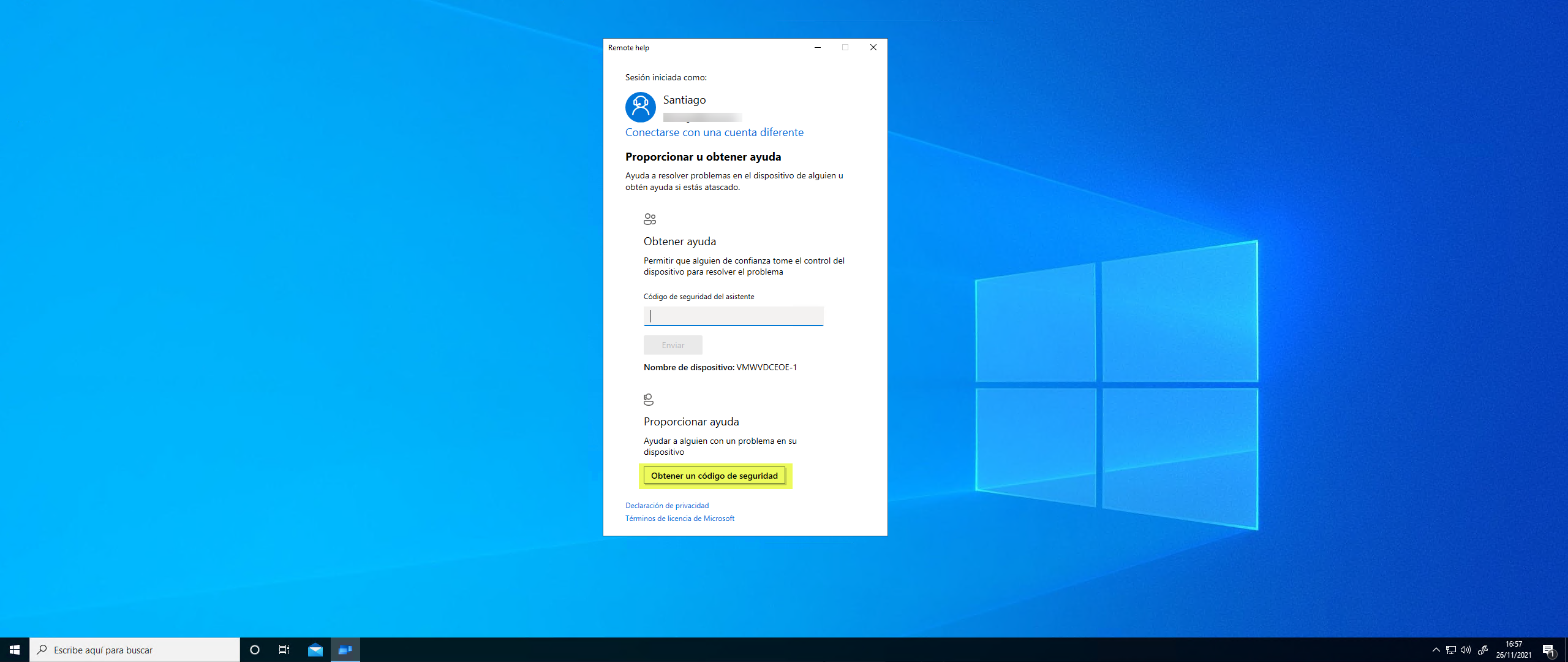
En cuestión de segundos, obtendremos un código de seguridad el cual caducará en 10min. Si no lo utilizásemos antes de estos 10 min, tendremos que volver a generar otro nuevo código y listo. 
Una vez entregado el código de seguridad al usuario final, lo debe introducir y pulsar en Enviar:
Una vez “conectados”, al administrador (pantalla de la izquierda), le solicitará que tipo de soporte quiere realizar: Tomar control completo o Ver pantalla: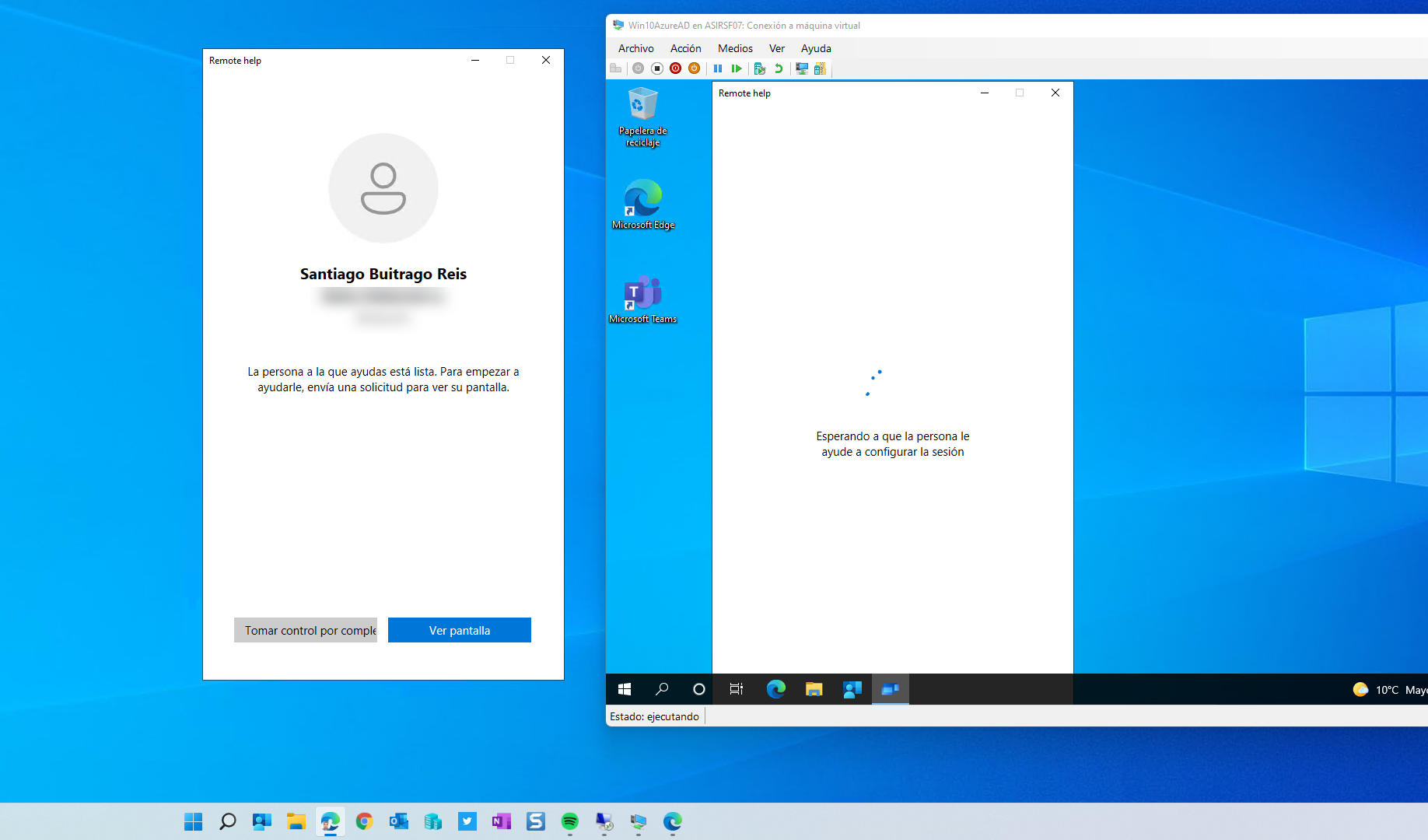
Y al usuario final, se le mostrará una alerta para que permita o rechace la solicitud: 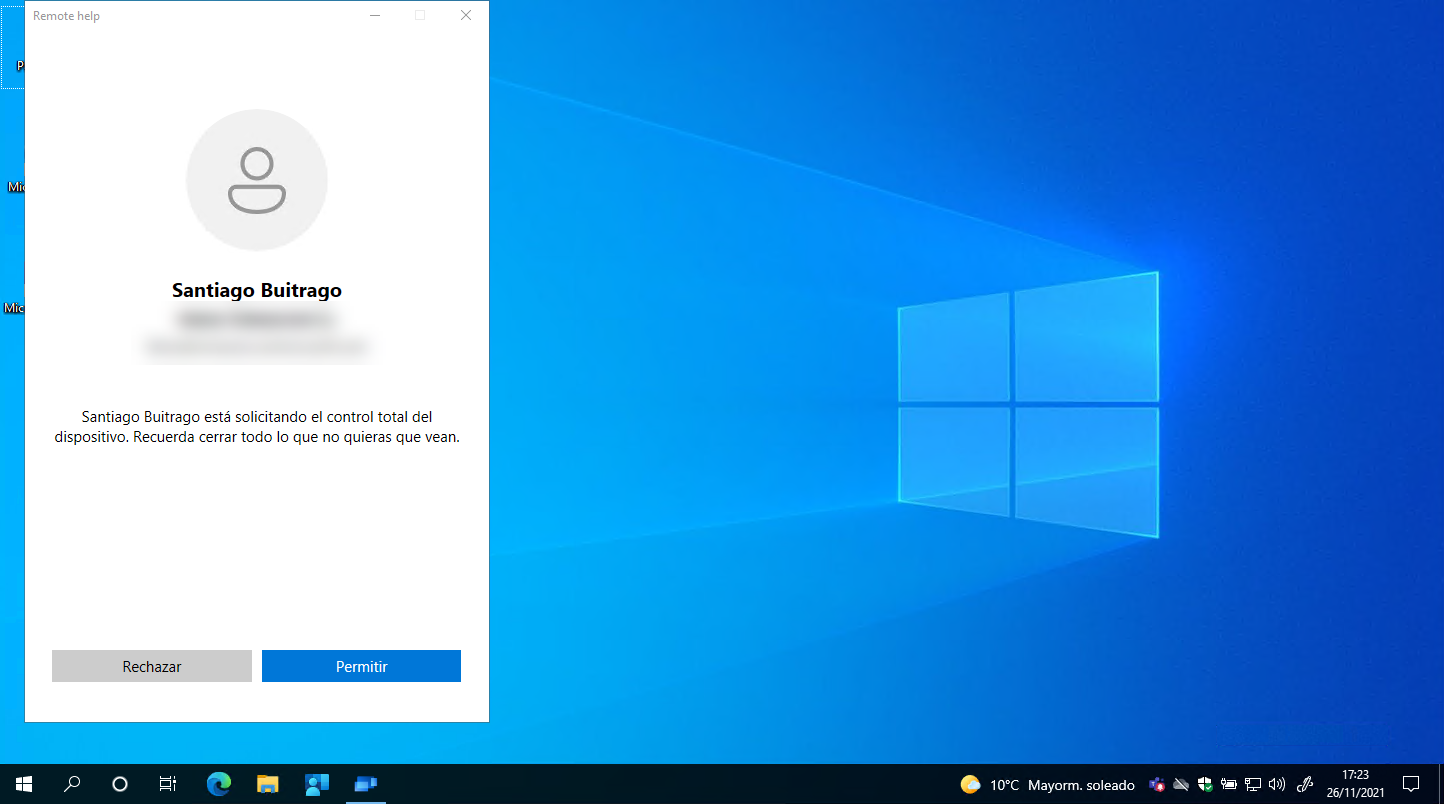
Una vez completado el proceso, el administrador y puede ver la pantalla del usuario y tiene habilitados los siguientes controles para manejar el equipo remoto: 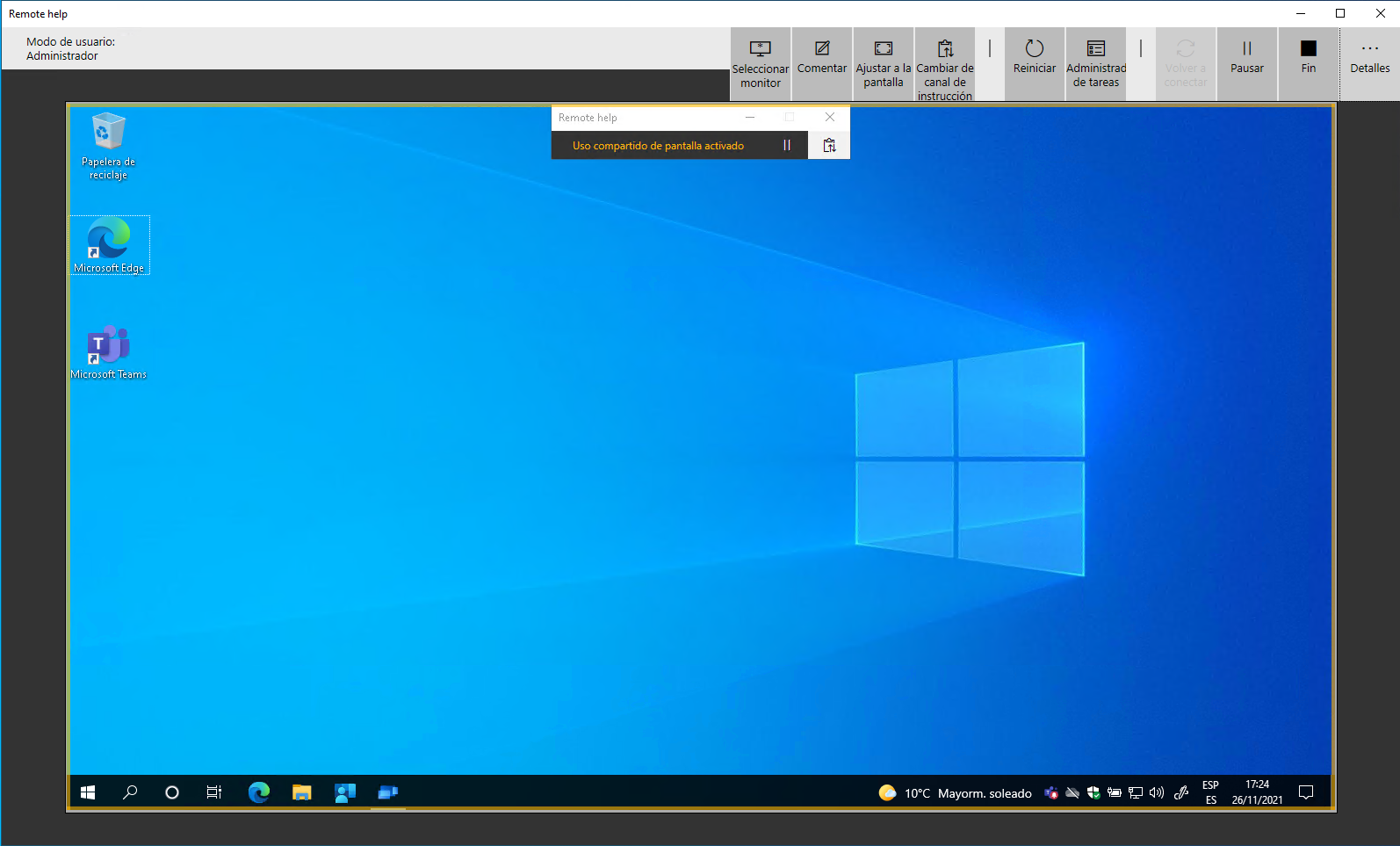
Podemos chatear con los usuarios:
Ejecutar aplicaciones con permisos de elevados:
Podemos dibujar en la pantalla remota (en distintos colores): 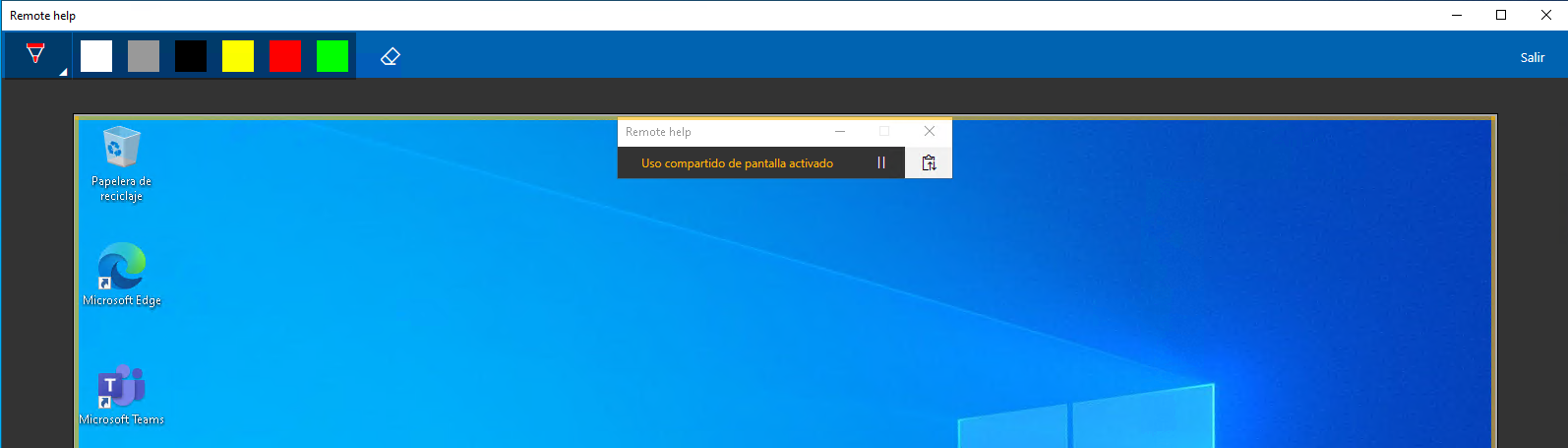
Aquí escribe el administrador
Así lo ve el usuario final:
Por último, podemos reiniciar el dispositivos pulsando en la opción Reiniciar: 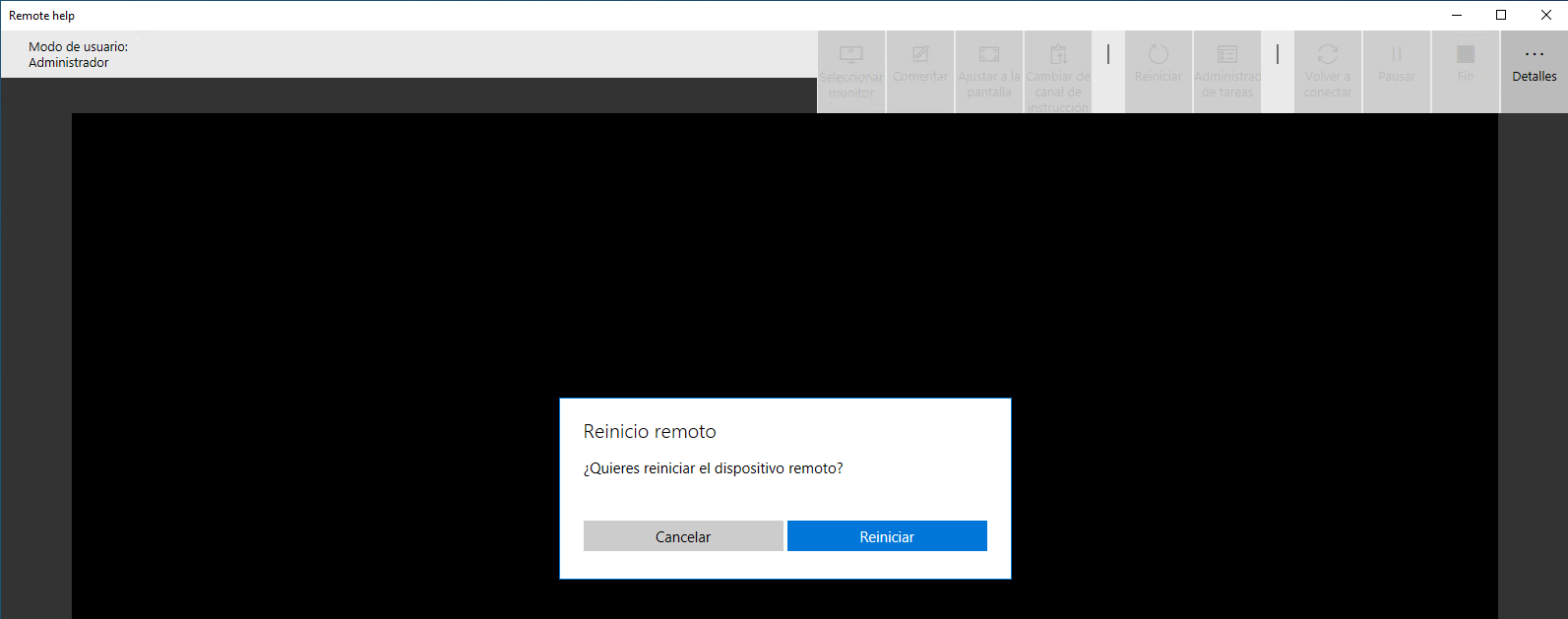
Y al usuario final, se le mostrará la siguiente advertencia y él decidirá si quiere reiniciarlo o cancelar el proceso. 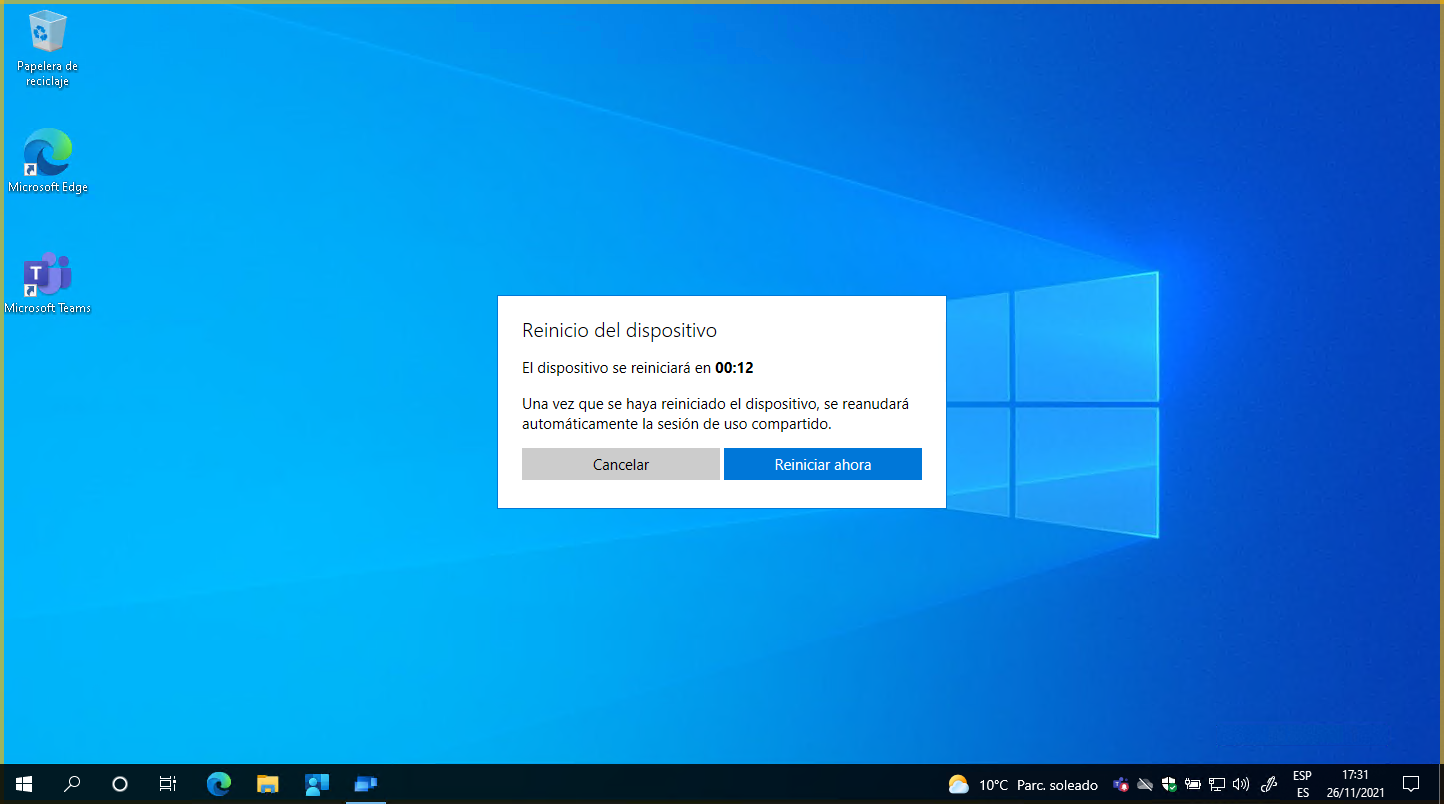

Una vez que desconectamos la sesión remota, veremos un pantalla similar a la que os muestro a continuación: 
Esta es la forma más “básica” de conectarnos con los dispositivos de nuestros usuarios, otra forma, es desde el Centro de Administración de EndPoint Manager accediendo al dispositivos del usuario y pulsando en New remote assistance session:
Personalmente, lo que más me gusta es la parte de la autenticación y rbac con Azure, por el resto .. creo que aún tiene mucho por mejorar en las siguientes versiones, pero seguro que todo llegará. Eso sí, desde el Centro de Administración de EndPoint Manager, tenemos algunos informes de supervisión, donde podemos ver las sesiones totales, activas, etc…
El histórico de sesiones con datos de la sesión: 
Seguro que poco a poco irán llegando más opciones para las sesiones remotas, pero como idea, creo que está muy bien.
Ahora, como siempre, os toca probarlo a vosotros!!