Operadores Automáticos y Colas de LLamadas en Cloud PBX via Skype For Business Online
Estas últimas semanas se han ido incorporando nuevo servicios en Skype for Business Online, ahora mismo tenemos vista previa la Operadora Automática y la Cola de Llamadas. Estos dos conceptos podríamos comprarlos con los términos de Skype for Business On-Premises con los tipos de RGS que podemos configurar:
Como veremos en este artículo, son conceptos muy similares, aunque con grandes diferencias en su configuración. Por ejemplo, no se configuran los grupos de Agente, simplemente se definen en listas de distribución y se asignan a una Cola de Llamadas. Aquí os dejo varios artículos para refrescaros algunos términos sobre los RGS en Lync (igualmente en Skype for Business):
- Lync: Grupos de Respuesta (Parte I)
- Lync: Grupos de Respuesta (Parte II)
- Lync: Grupos de Respuesta (Parte III)
- Lync: Grupos de Respuesta (Parte IV)
Comentado todo esto, veamos que opciones de configuración tenemos disponibles en Skype for Business On-Line. De momento estas opciones están disponibles en Vista Previa (Preview), pero entiendo que serán configuraciones definitivas o casi en breve. Yo estoy configurando todo en un Tenant en España, y como sabéis la disponibilidad del RTC había salido en Febrero: Skype For Business RTC Online ya disponible en España
En Febrero teníamos la posibilidad de configurar números de usuario y de servicio, pero aún no teníamos la posibilidad de configurarlos (los números de servicio) o por lo menos en mi Tenant. Ahora, por fin, tengo la posibilidad de configurar los números de servicios para crear una Operadora Automática o Cola de LLamadas.
Antes de empezar con la configuración, debemos solicitar los Números de Servicios que necesitemos, para ello desde la URL de administración de Skype for Business nos vamos a la sección de Voz y añadimos los números de servicio que necesitemos:
De momento para España sólo tenemos números de servicio en Barcelona, por lo que tendremos que tendremos un prefijo 93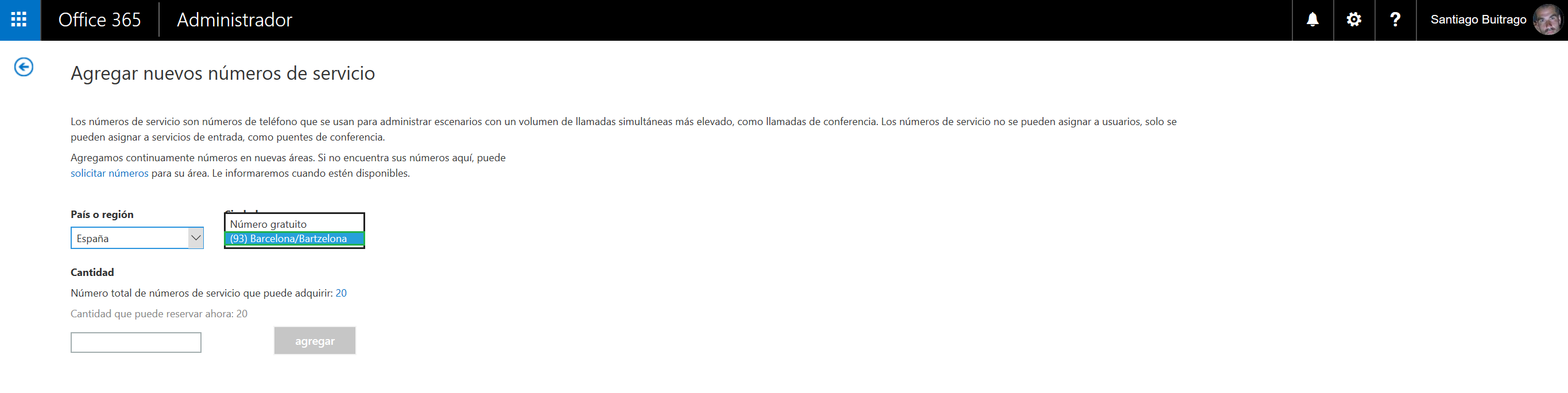
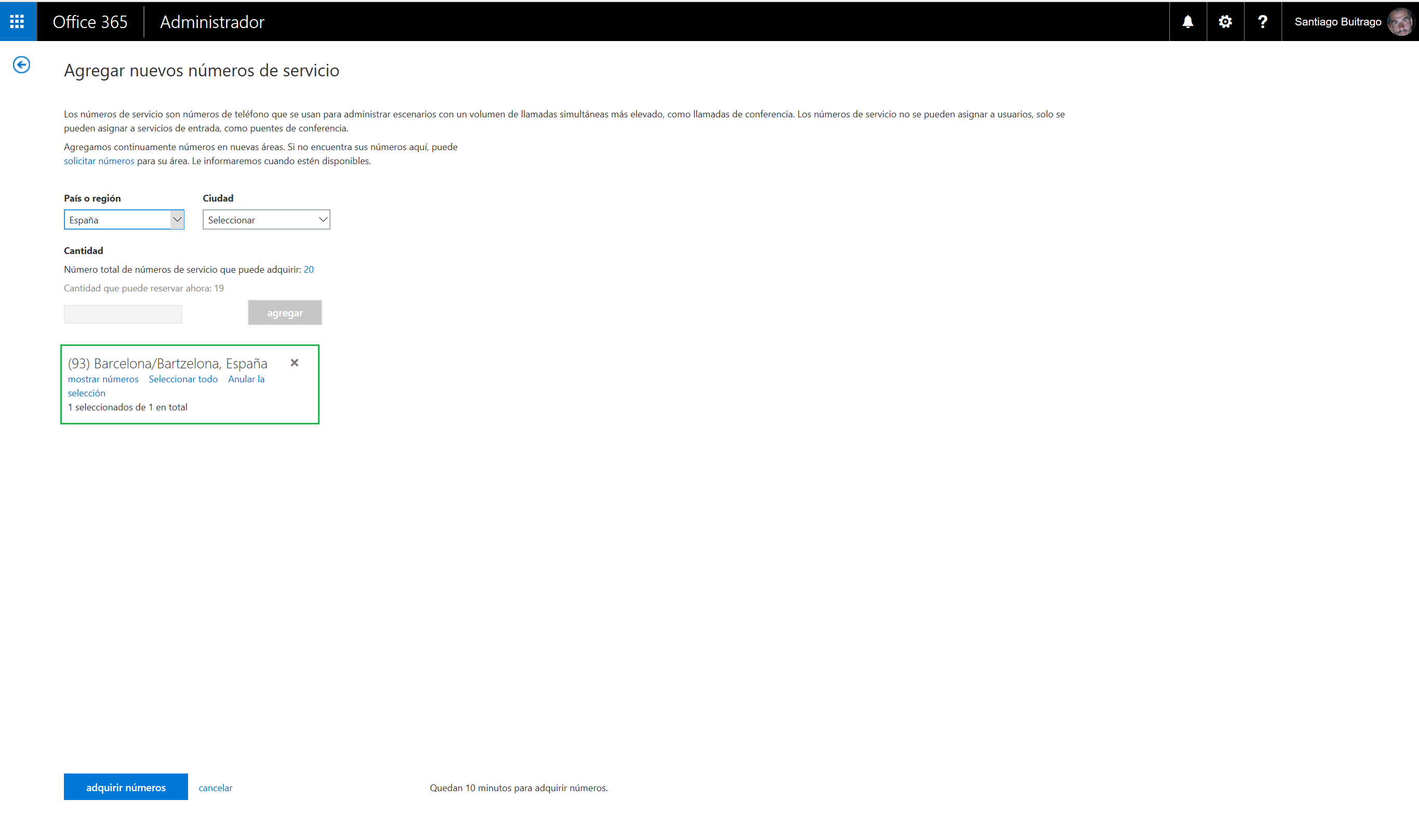
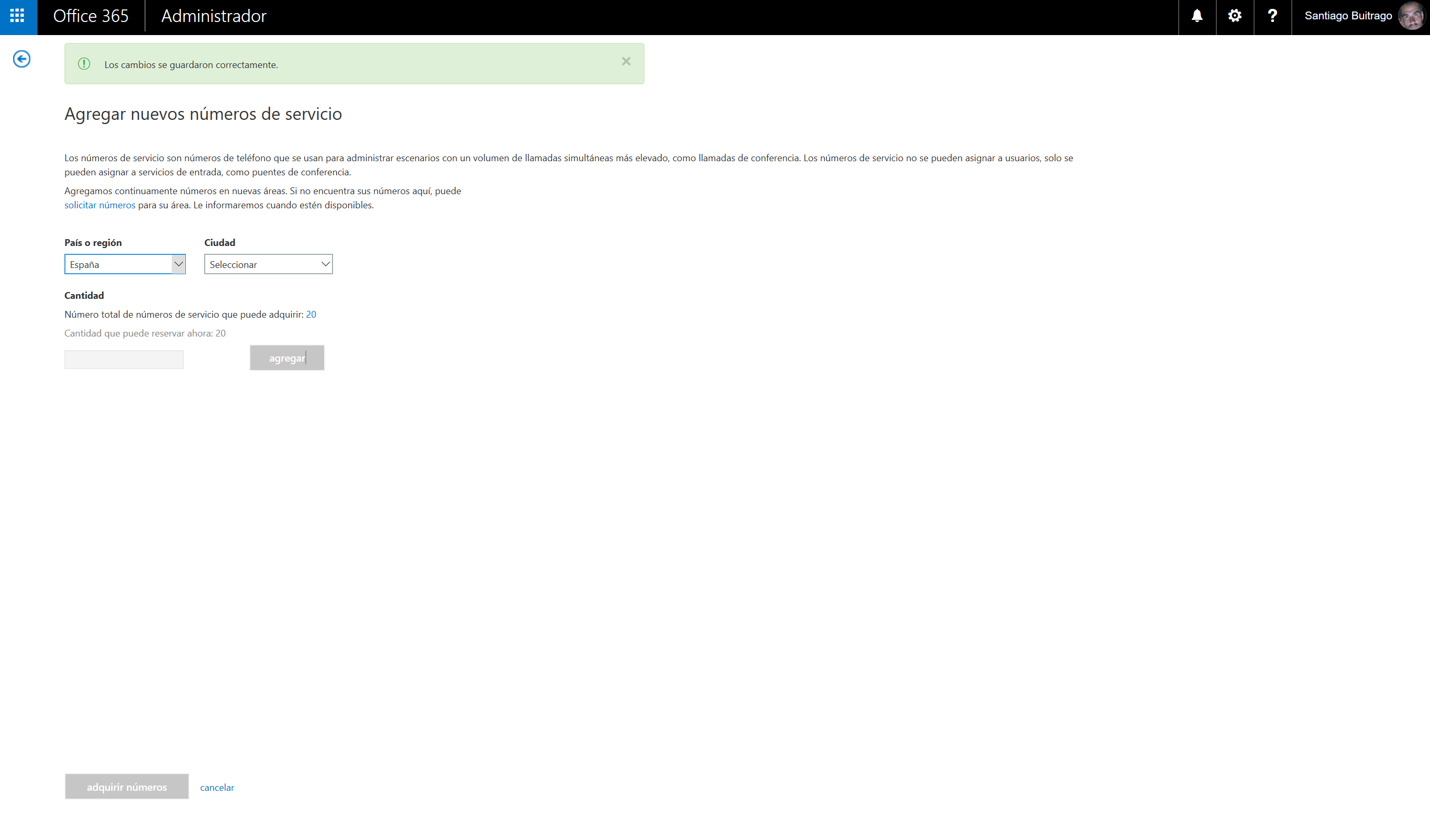
Ahora ya tenemos nuestro DID disponible para configurarlo en nuestra Operadora Automática o Cola de Llamadas: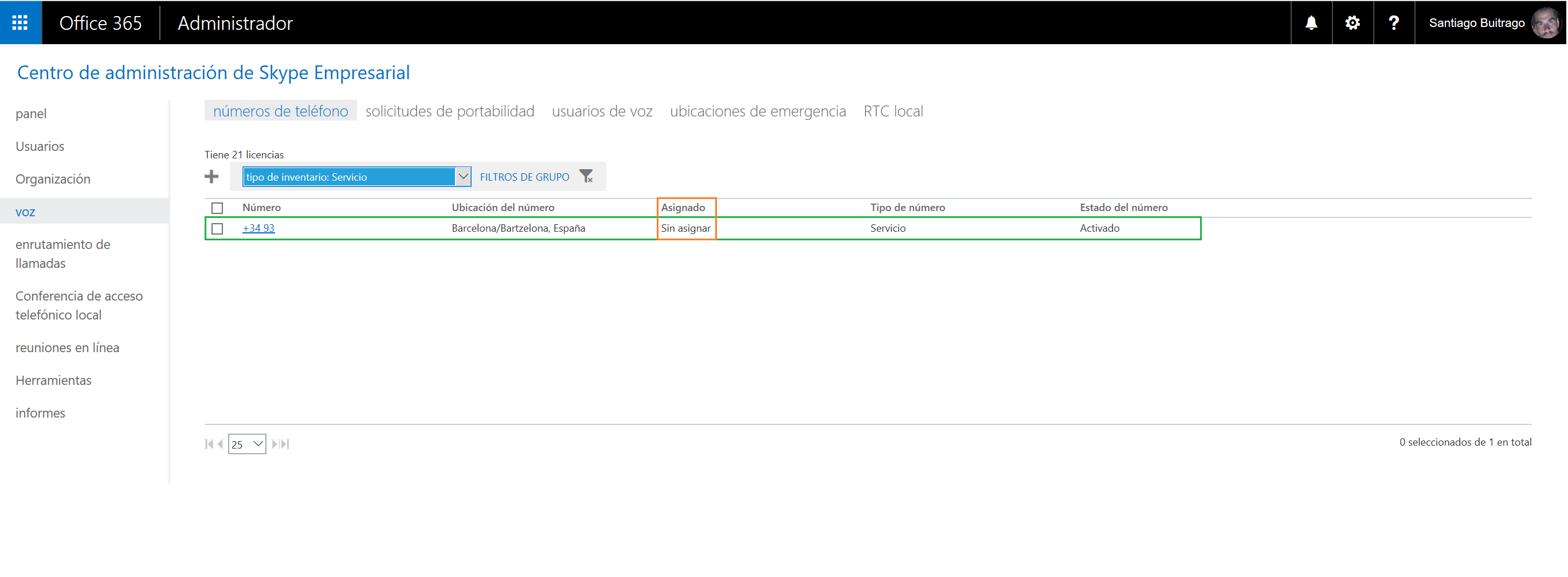
El siguiente paso es que vayamos a configurar por ejemplo una Cola de Llamadas, esto básicamente es disponer de un número no asignado a un usuario sino a un grupo de usuarios. Sobre el cual podemos configurar una locución de bienvenida, un horario y como se tratarán las llamadas entrantes hacia ese número. Si queremos buscar una similitud con los RGS de On-Premises este sería un Grupos de Búsqueda. Lo primero es que nos vayamos a la sección de Enrutamiento de Llamadas – Colas de llamadas (Vista Previa) y pulsamos en AGREGAR NUEVO:
Se nos abre la configuración de la Cola de LLamadas, como vemos únicamente tenemos que ir cubriendo las distintas opciones que tenemos disponibles: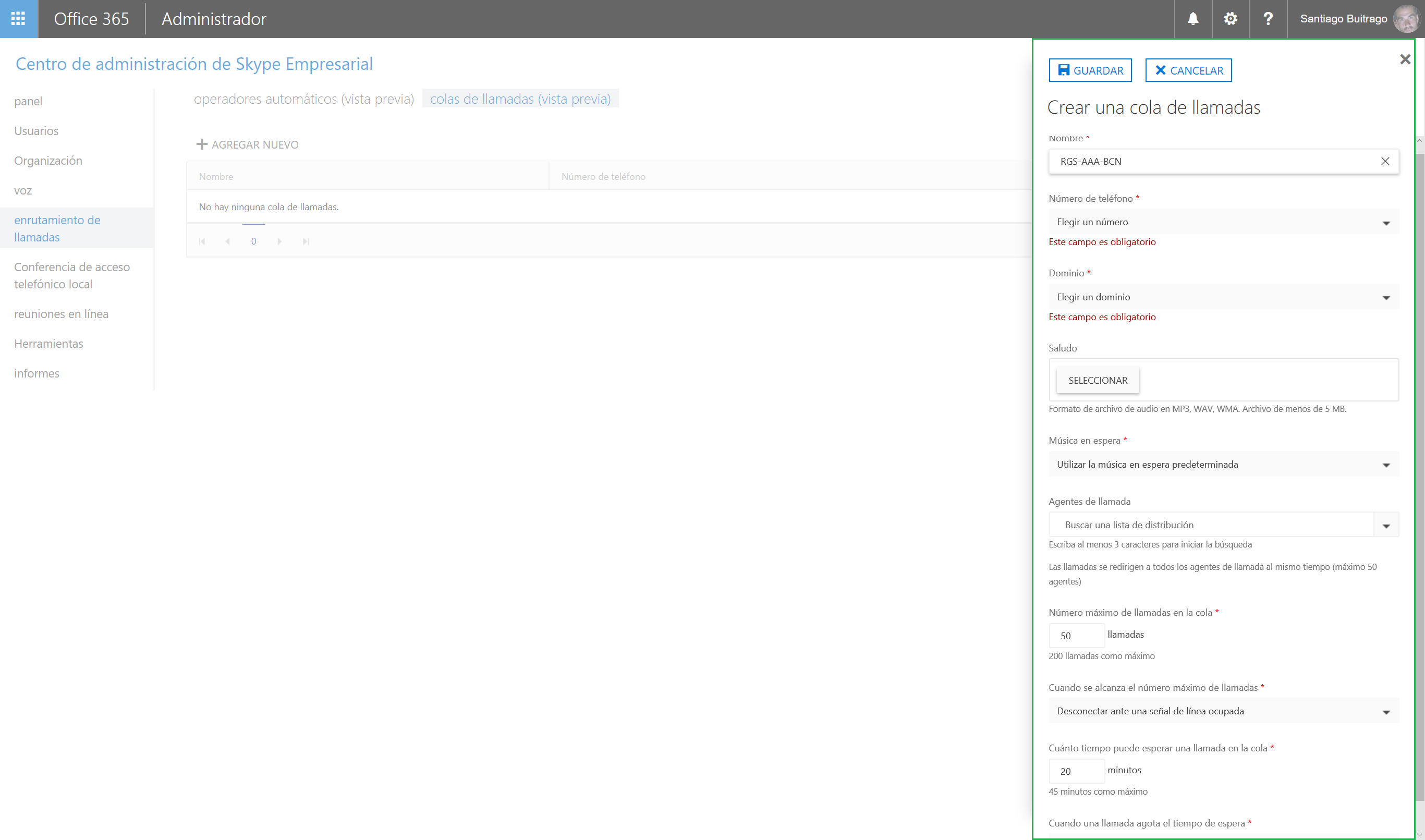
A continuación explicaré que datos debemos ir especificando en la configuración que se nos solicita, es muy sencillo:
Número de Teléfono: es uno de los números de teléfono de servicio que hemos solicitado al inicio de la configuración, si tenemos números disponibles (creados y sin asignar a otros servicios) se nos mostrará en el listado:
Dominio: se corresponde con el dominio al que queremos configurar esta Cola de Llamadas en nuestro Tenant
Saludo: esto será el saludo de Bienvenida cuando alguien llame a este número de servicio, bien podemos escribir un texto para que lo reproduzca el sistema o bien podemos subir un fichero de audio:
Música en espera: podemos definir un fichero para la música en esperar (MOH), simplemente lo subimos desde nuestro equipo si lo tenemos o no subimos nada y dejamos el que trae el sistema por defecto (que no tiene ninguno, por lo menos en las pruebas que yo he realizado)
Agentes de llamada: aquí es similar al RGS de On-Premises, lo que pasa es que en On-Premises tenías la posibilidad de elegir de forma manual los agentes para el Grupo de Agentes que ibas a asignar luego a una cola de llamada, aquí ya está todo reducido a una Lista de Distribución. Pues dicho esto, tenemos que crear una LD en Exchange con los agentes que queremos incluir y luego asignarla desde esta sección:
La creación de la lista de distribución no tiene nada especial, simplemente creamos una lista de distribución en Exchange y sus miembros serán los agentes para esta Cola de Llamadas:
Una vez creada, ya la tenemos disponible en la Cola de Llamadas, la seleccionamos y listo:
Comentaros, que también podemos elegir como agente de llamada a un usuario, pero entiendo que los más operativo es siempre tener una lista de distribución aunque sólo contenga un usuario.
Límite máximo de llamadas y tiempo de espera: En las opciones de los agentes para esta cola, podemos definir el número máximo de llamadas en esta cola (máximo 200 llamadas), pero además, podemos definir cuando alcancemos ese máximo que ocurrirá. Tenemos dos opciones:
- Desconectar ante una señal de linea ocupada: directamente al usuario se le enviará una señal de linea ocupada y se desconectará la llamada sin más
- Devisar llamada a este usuario: nos permitirá enviar las llamadas a otro usuario para que las pueda atender, nos permitirá elegir un usuario al que enviarle las llamadas
Una vez que tengamos todas las opciones configurada, ya tenemos nuestro número de servicio asociado a una Cola de Llamadas. Como habéis podido observar, la Cola de Llamadas es un todo en uno con relación a una configuración en On-Premises. Porque tanto la Cola, como los Agentes como las opciones del Grupo de Respuesta de Búsqueda se definen en la Cola de Llamadas directamente, sólo nos queda pulsar en Guardar y tendremos nuestra Cola de Llamadas preparada:
Ahora lo tenemos ya preparado y disponible para ser utilizado 
Si lo seleccionamos, podemos Probar, Editar y Eliminar esta Cola de Llamadas.
Pues si pulsamos en Probar y tenemos Skype/Lync instalado en nuestro equipo, automáticamente realizaremos una llamada al número de servicio asociado a esta Cola de Llamadas:
El usuario que es miembro de la lista de distribución que hemos configurado en esta cola, recibirá la llamada y la podrá contestar sin problemas. Cuando recibimos la llamada, vemos de la Cola de Llamadas de la cual hemos recibido la llamada.
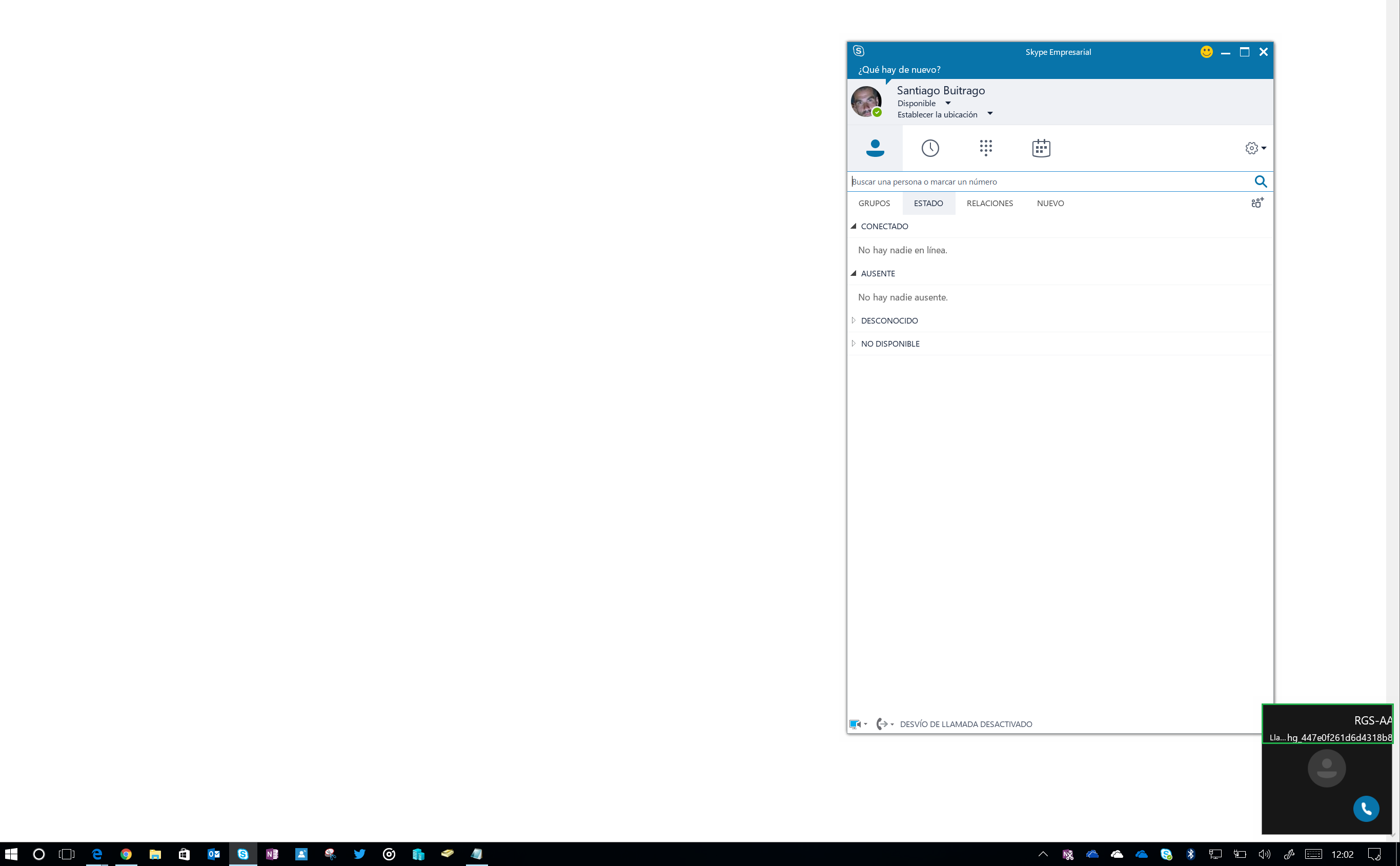
Una vez contestada la llamada, vemos que la llamada viene de una Cola de Llamada (aunque no sabemos de cual, puesto que nos muestra un ID y es poco descriptivo)
Con esto ya hemos finalizado la configuración de la Cola de Llamadas, ahora vamos a por el Operador Automático. Como os he comentado anteriormente, esta configuración es lo más parecido en una instalación On-Premises al grupo de Respuesta Interactivo. El proceso es muy sencillo, pulsamos en Agregar nuevo desde la sección de Operadores Automáticos. Previamente demos haber solicitado un nuevo número de servicio, porque sino ya no podríamos continuar, puesto que es de las opciones obligatorias que debemos configurar. El operador puede ser una Cola de Llamadas (la tenemos que crear previamente, yo he puesto la que había creado anteriormente):
Pero también podemos definir que se envíe la llamada a un usuario en concreto: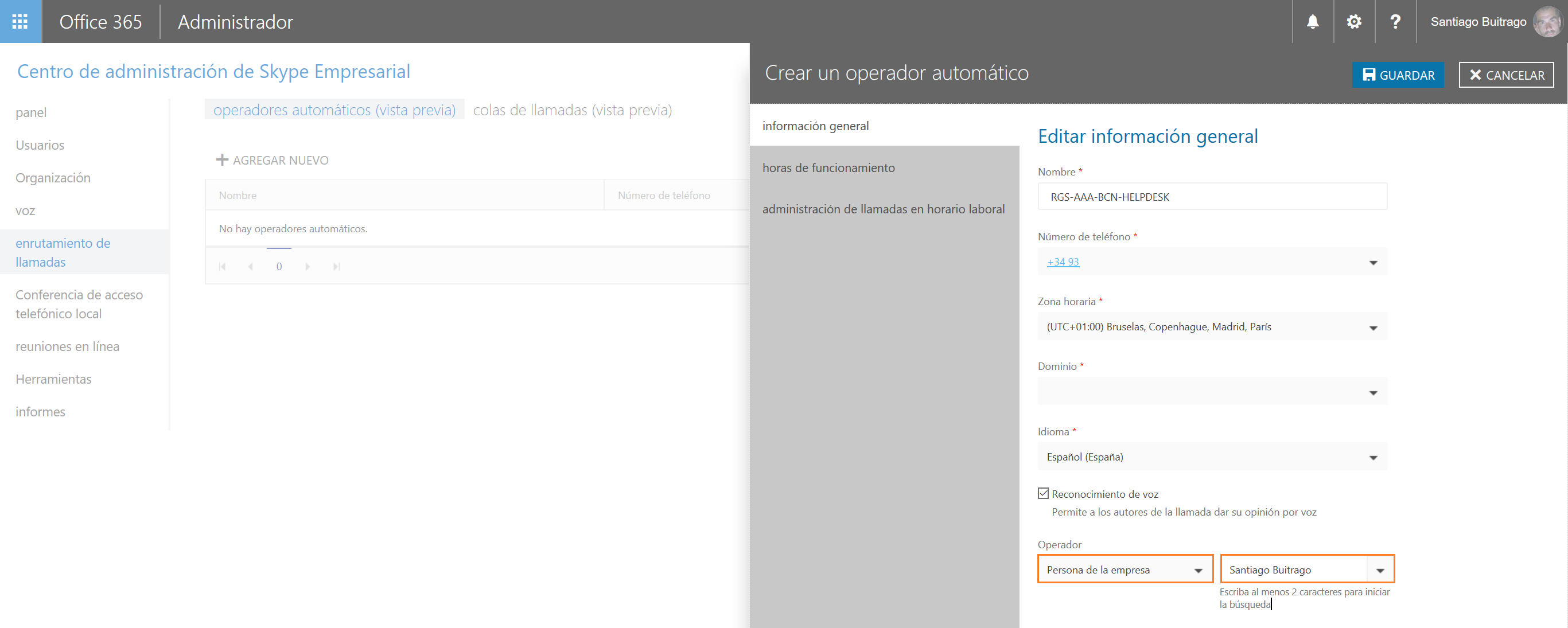
Definimos el horario en el que queremos que esté activo, por defecto será 24 horas, los 7 días, pero podemos personalizarlo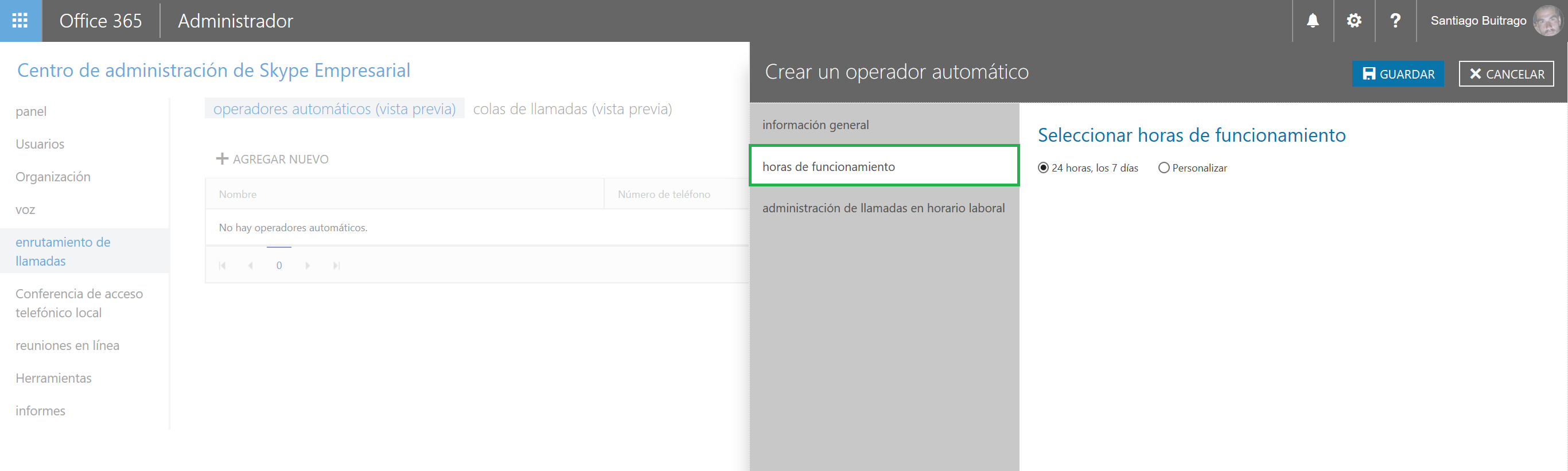
En cuanto pulsemos en Personalizar, se nos habilita entonces la Administración de llamadas en horario labor y fuera del horario laboral. La configuración ya veis que es muy sencilla, simplemente vamos marcando en azul las horas de disponibilidad (pulsamos una celda y se marca y si la pulsamos nuevamente se desmarca):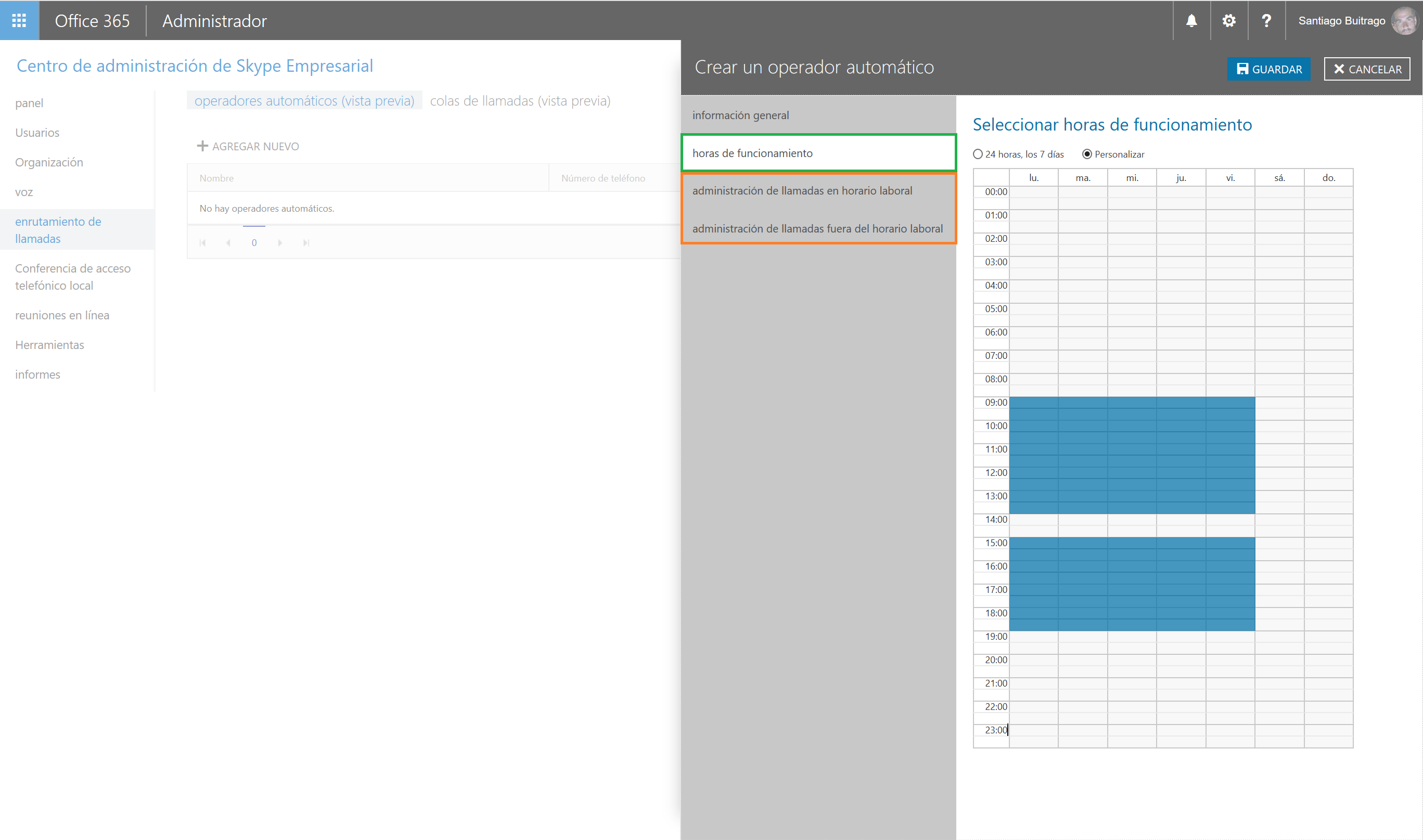
Ahora bien lo más interesante, que será definir en el horario laboral como se gestionará las llamadas entrantes, lo primero será el Saludo de la empresa (puede ser un texto que escribamos y luego se reproduzca por una operadora o bien subamos una locución grabada en un fichero de audio) 

Una vez que el usuario ha escuchado la locución, definimos que ocurrirá con la llamada:
- Enviar la llamada a una persona de la empresa
- Enviar la llamada a una Cola de Llamadas
- Enviar la llamada a otro Operador Automático
Y aquí viene la mayor similitud con el grupo de respuesta Interactivo de las configuraciones de On-Premises, que será las distintas opciones que podemos indicarle al usuario que llamar para enviar la llamada a algún departamento de la compañía. En On-Premises tenemos 4 posibilidades y dentro de la 4 principales tenemos otras 4, en este caso tenemos 9 opciones de forma directa:
Bien podemos escribir un texto para que luego el sistema lo reproduzca o bien podemos subir un fichero de audio, esto ya lo configuramos como nosotros queramos.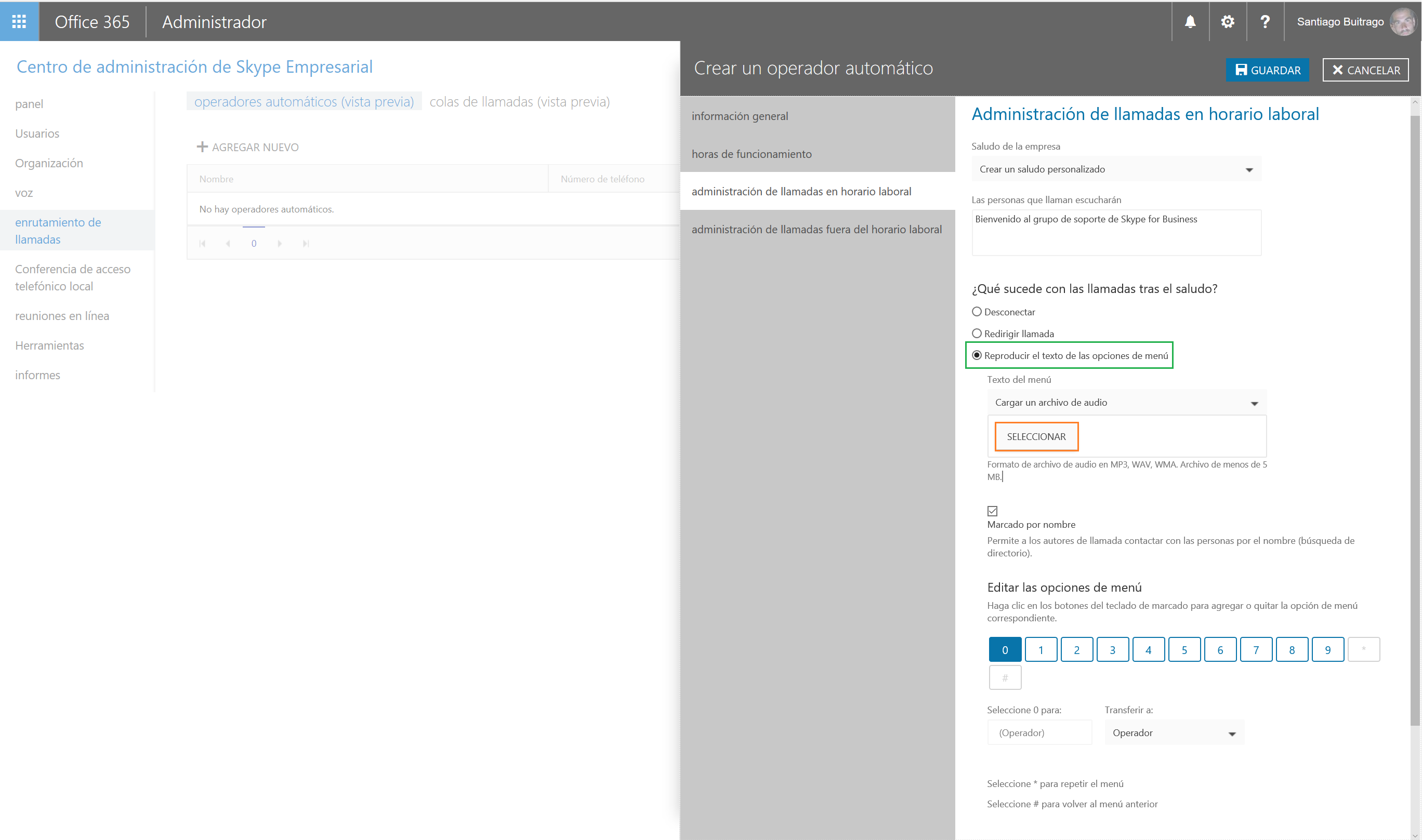
Para configurar cada opción, simplemente pulsamos en el número en cuestión y elegimos las opciones que tenemos disponibles para enviar la llamada entrante a:
- Operador
- Persona de la empresa
- Cola de llamadas
- Operador automático
Esto mismo debemos hacerlo en las llamadas fuera del horario laboral, el que hemos definido en los pasos anteriores. La configuración es la misma que en el horario laboral, por lo que no volverá comentarlo:
Una vez que hemos finalizado, pulsamos en Guardar y ya tenemos nuestra Operadora Automática: 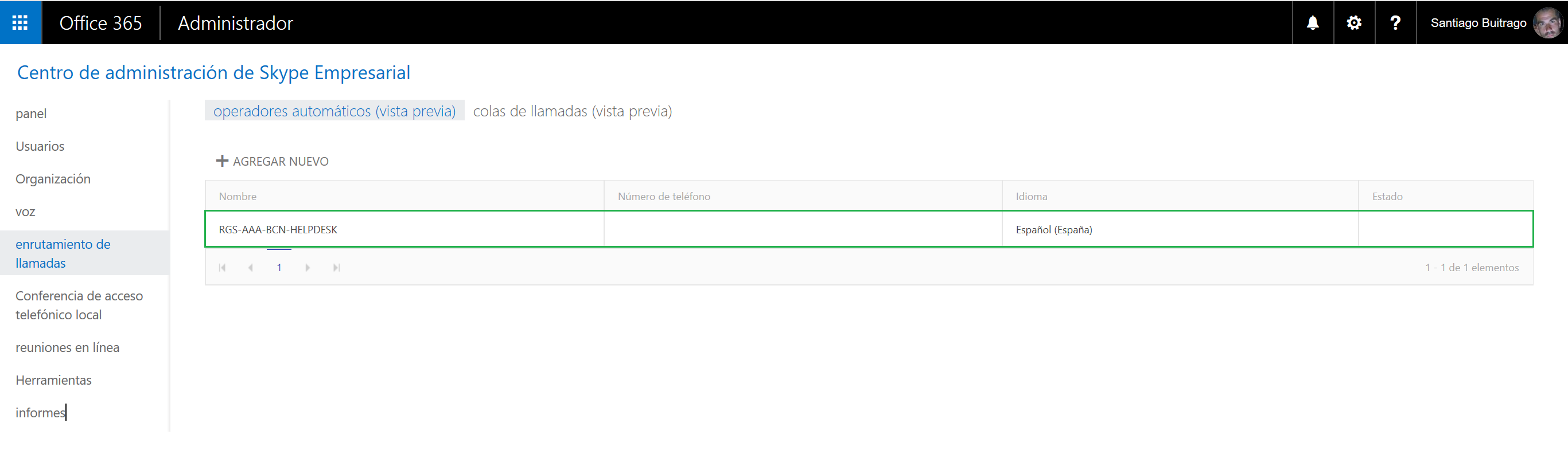
Igualmente, podemos seleccionarlo como la Cola de Llamadas y pulsar en Probar, hará una llamada al número de servicio que hemos configurado previamente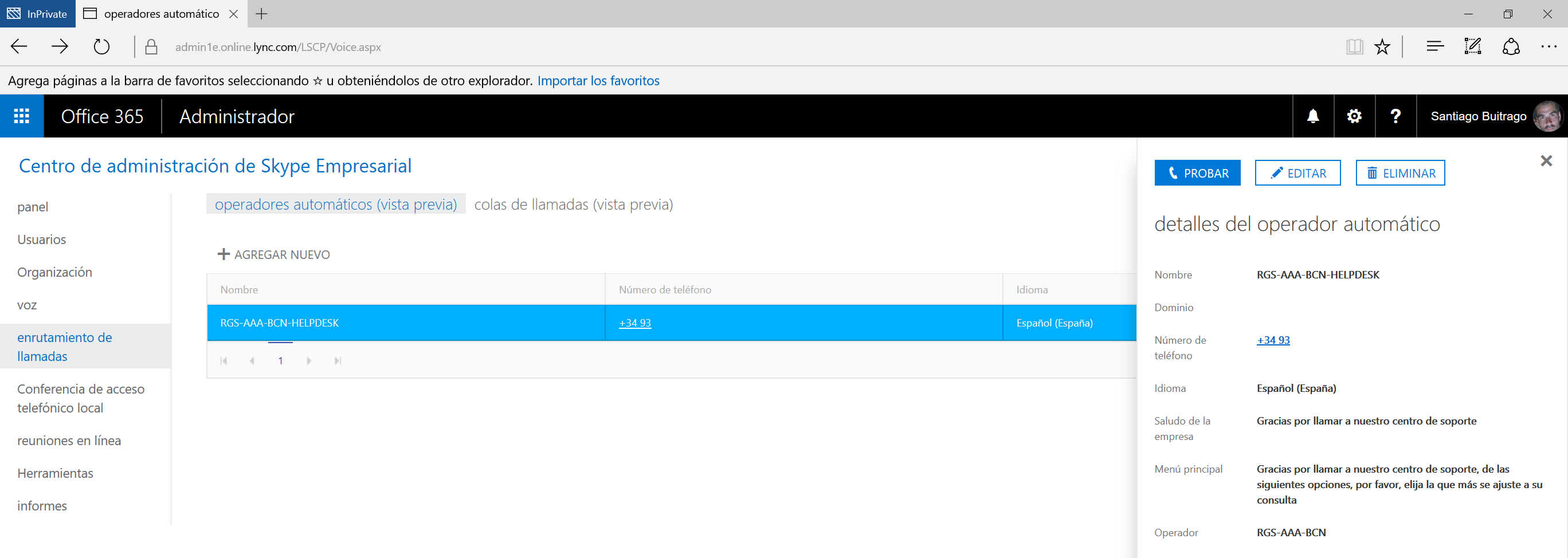
Yo no he subido ningún fichero de audio para los mensajes de bienvenida, etc… he puesto estos textos para poder mostraros como el sistema reproduce textualmente lo escrito por nosotros:
Aquí os dejo un fichero de audio con la grabación de la reproducción de la locución del texto que yo he escrito, realmente ha sido muy bueno:
Si ahora volvemos a la sección de Voz, veremos que tenemos ambos números de servicio asignados a sus correspondientes servicios: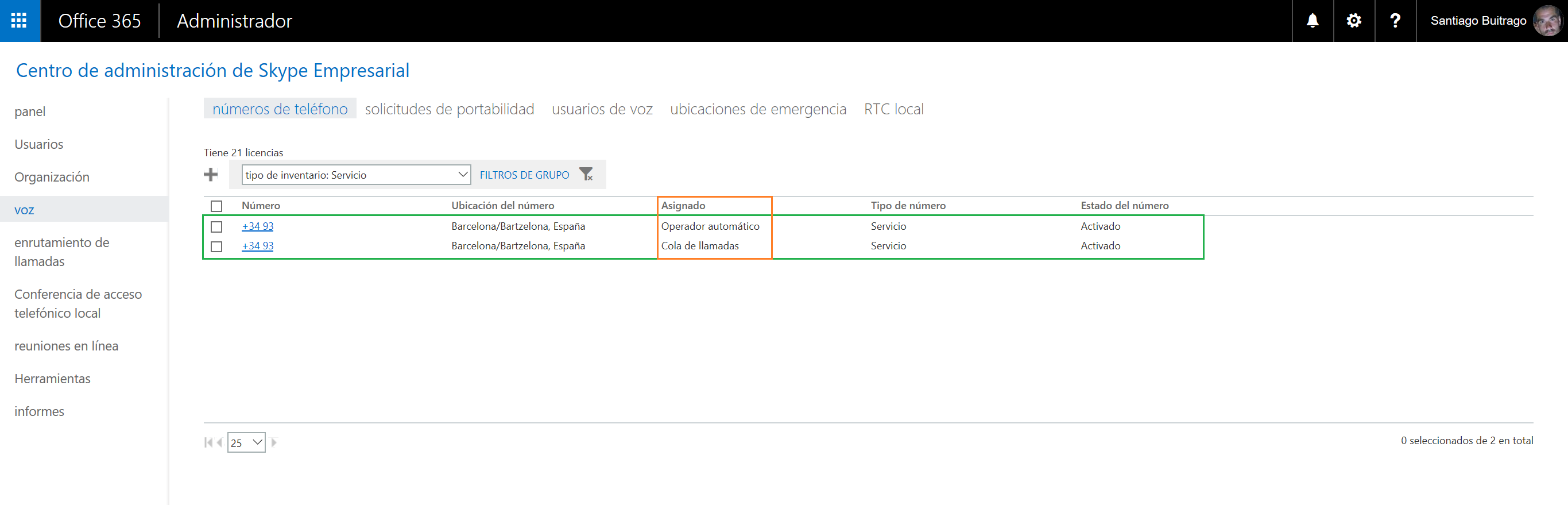
Por último, si nos vamos a la sección de informes, vemos las llamadas de los números de servicio, pero no los distingue en el informe si son de la Cola de Llamadas o de Operadores Automáticos: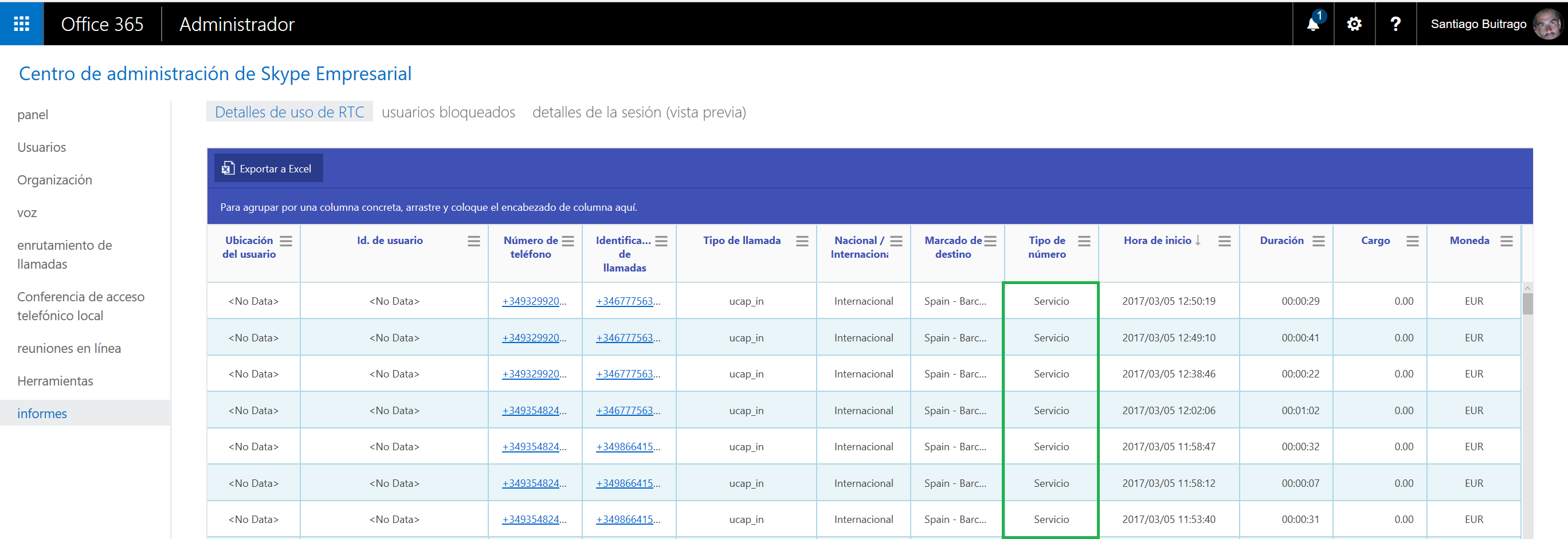
Con esto ya hemos dado un pasito más para completar la migración de nuestros sistemas On-Premises a 100% Cloud PBX. Aun faltan cosas por pulir, pero las sensaciones son muy buenas.
Espero que os sea de utilidad!!





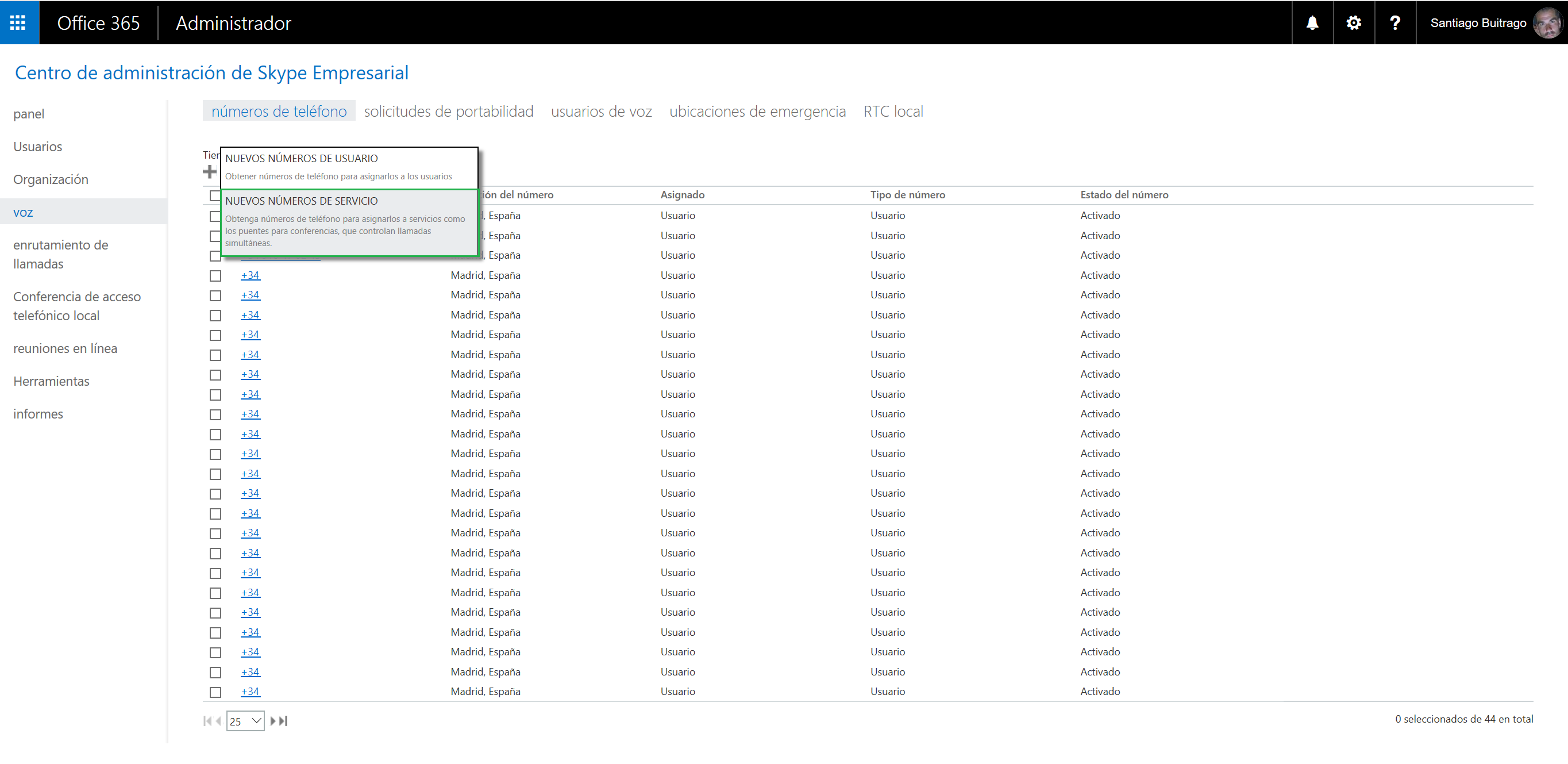
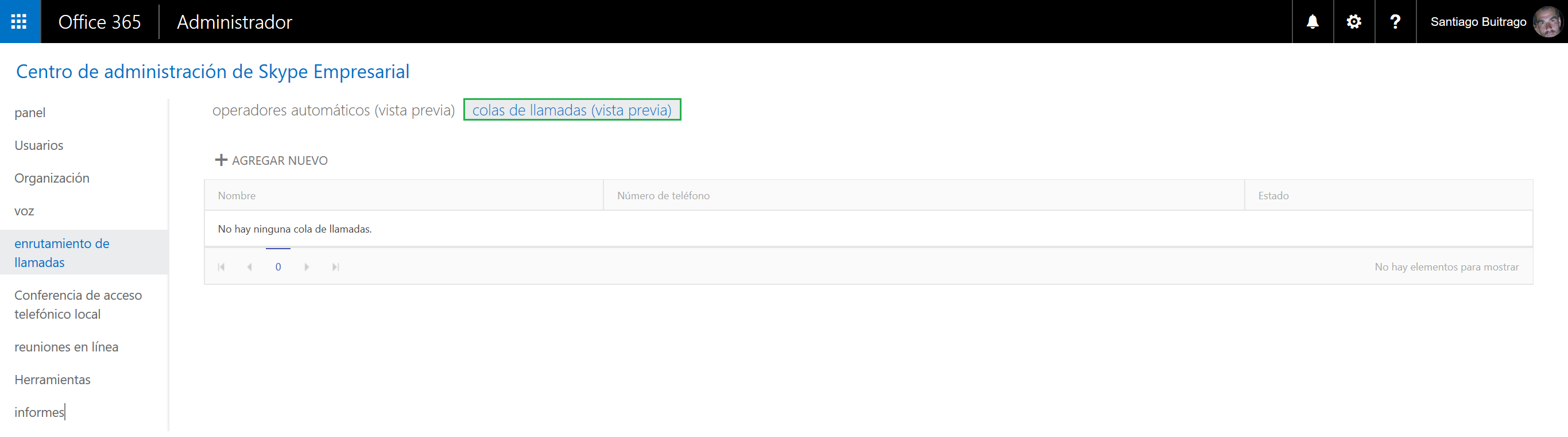


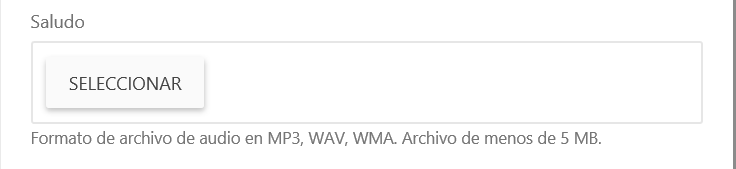



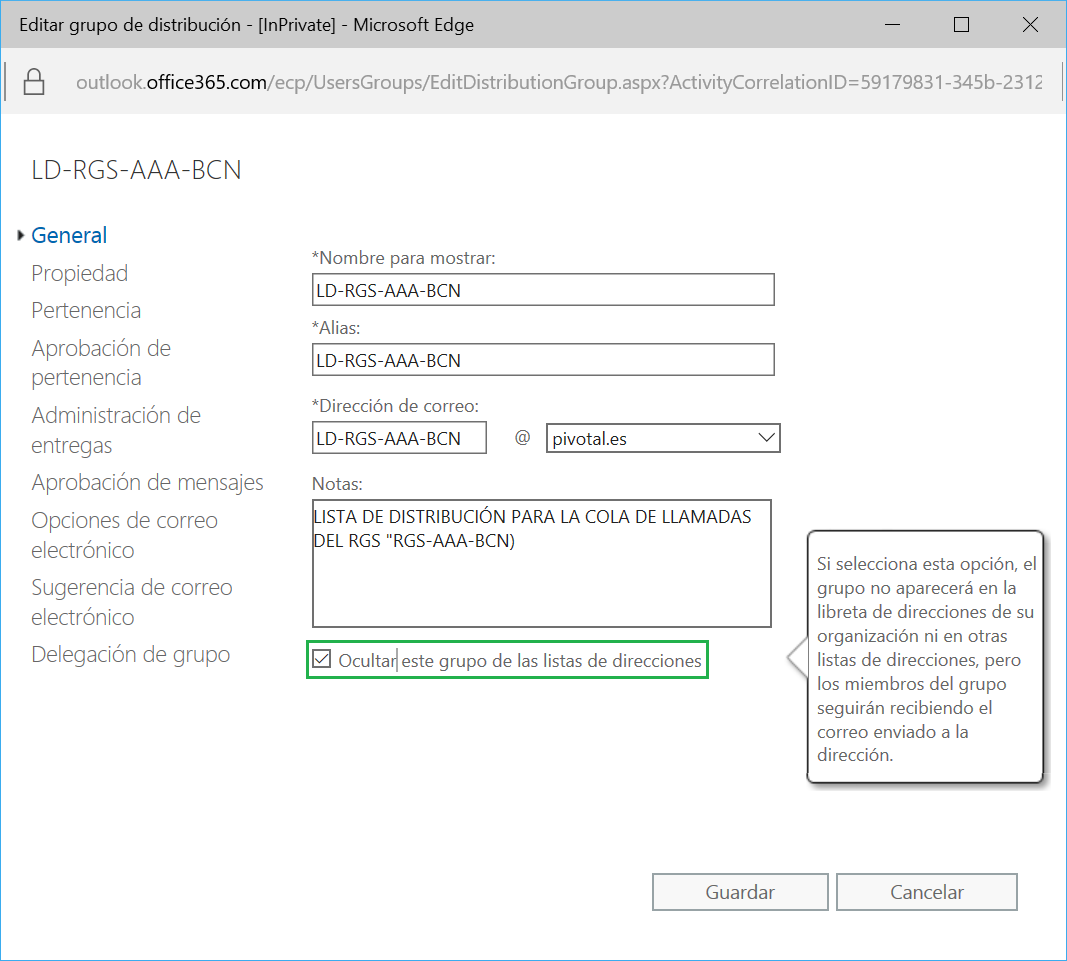

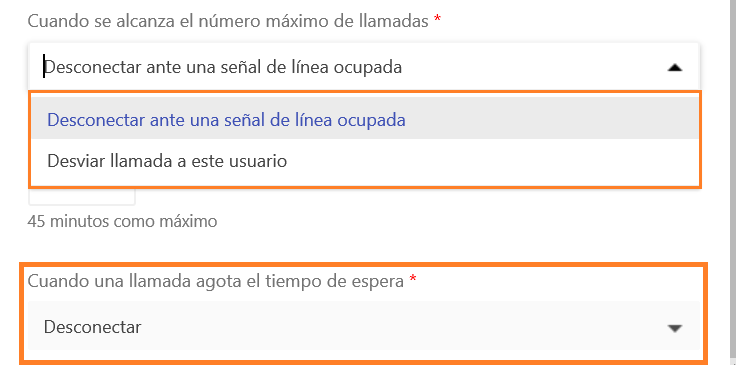

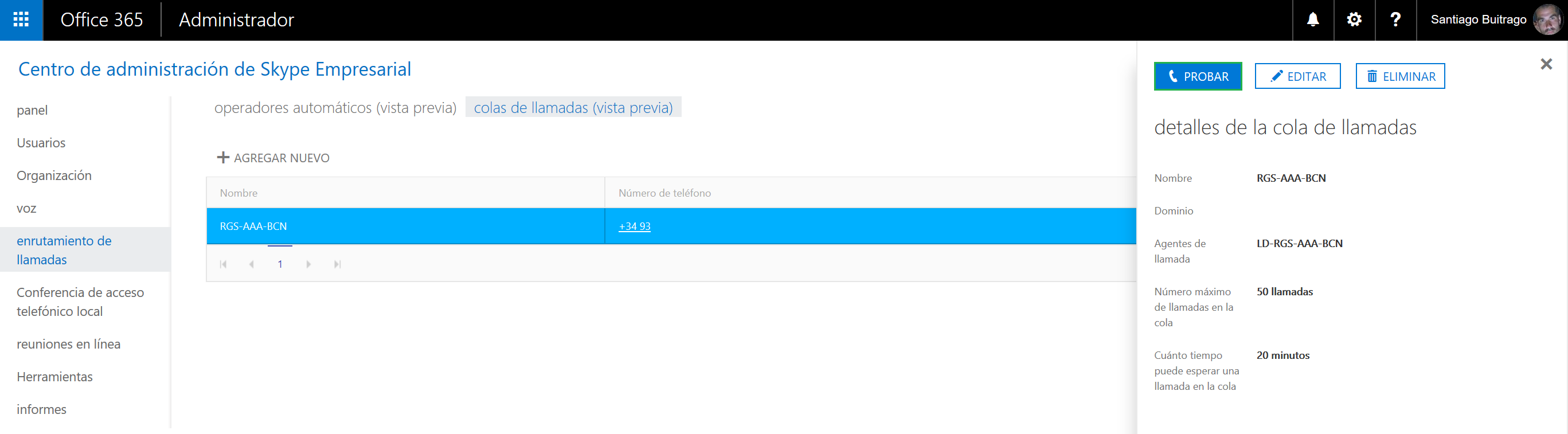
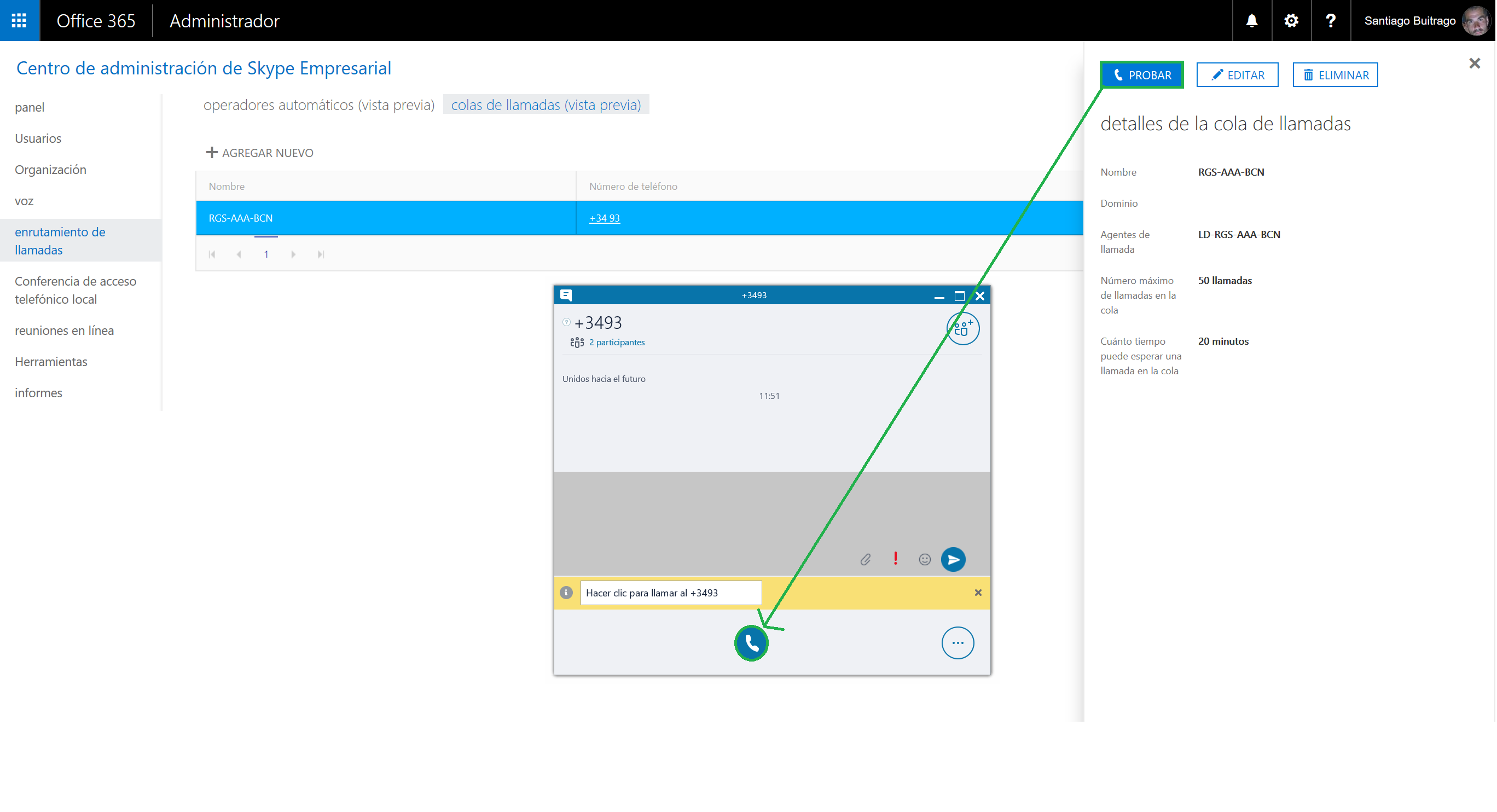


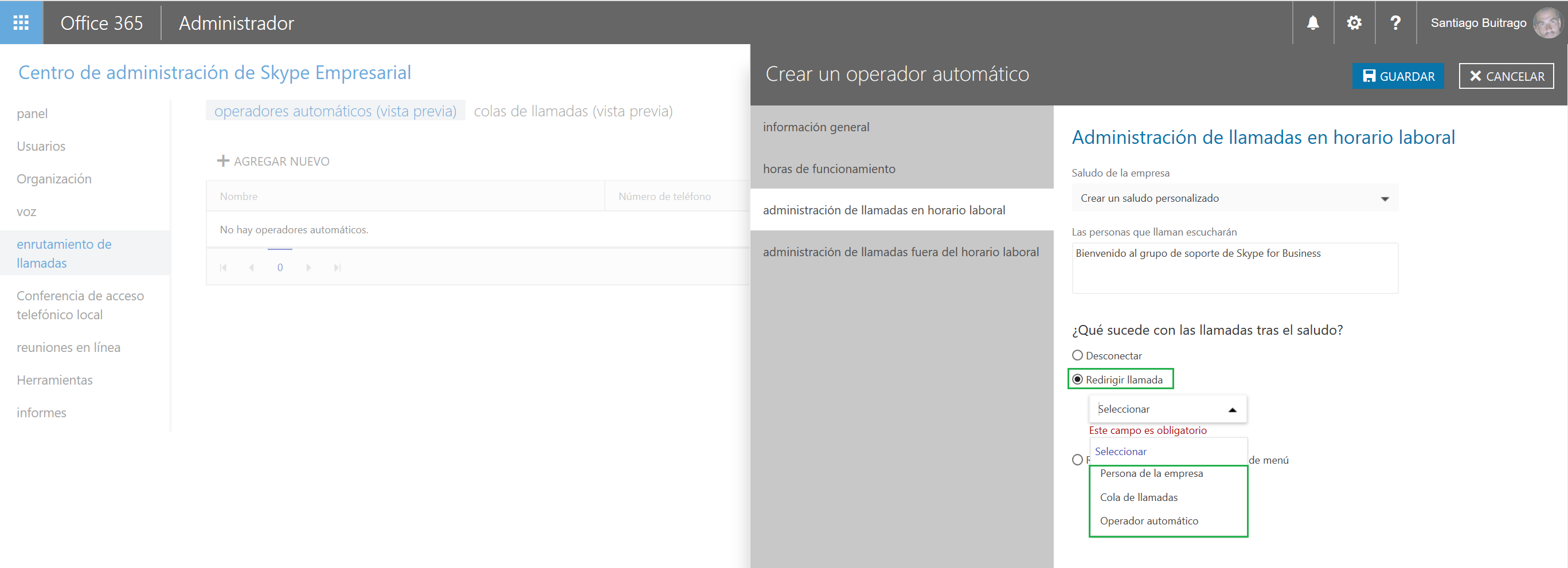
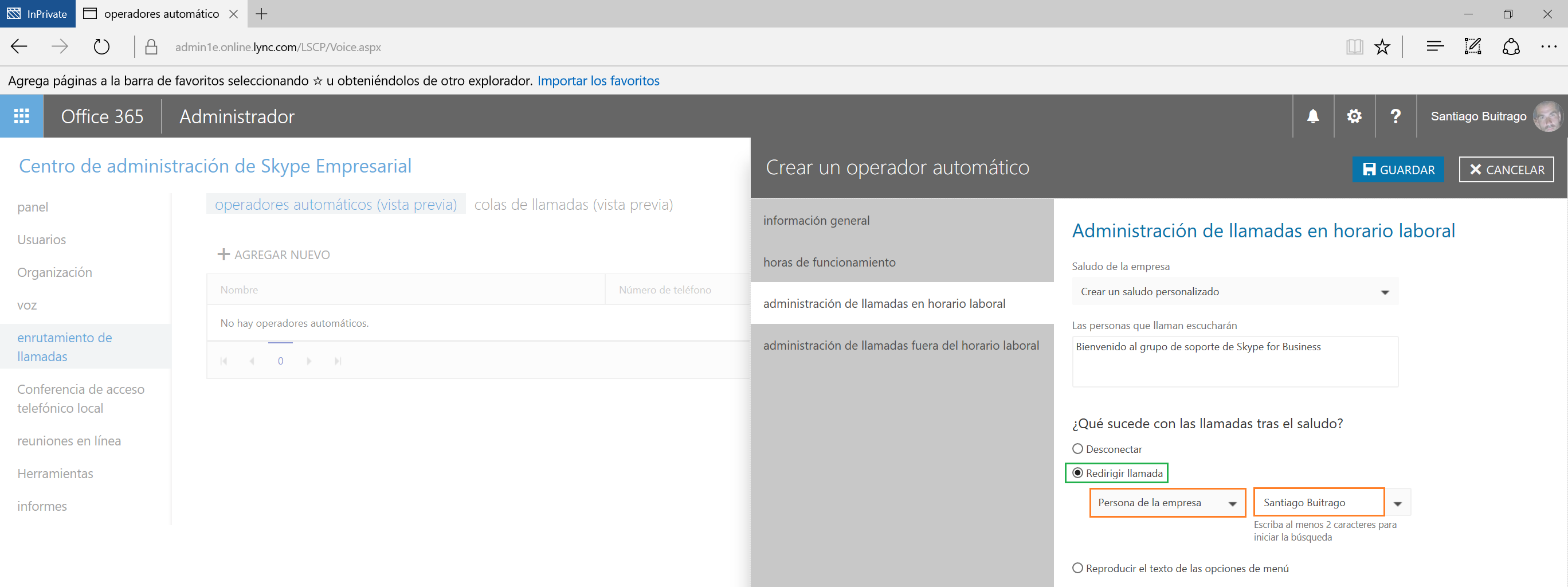
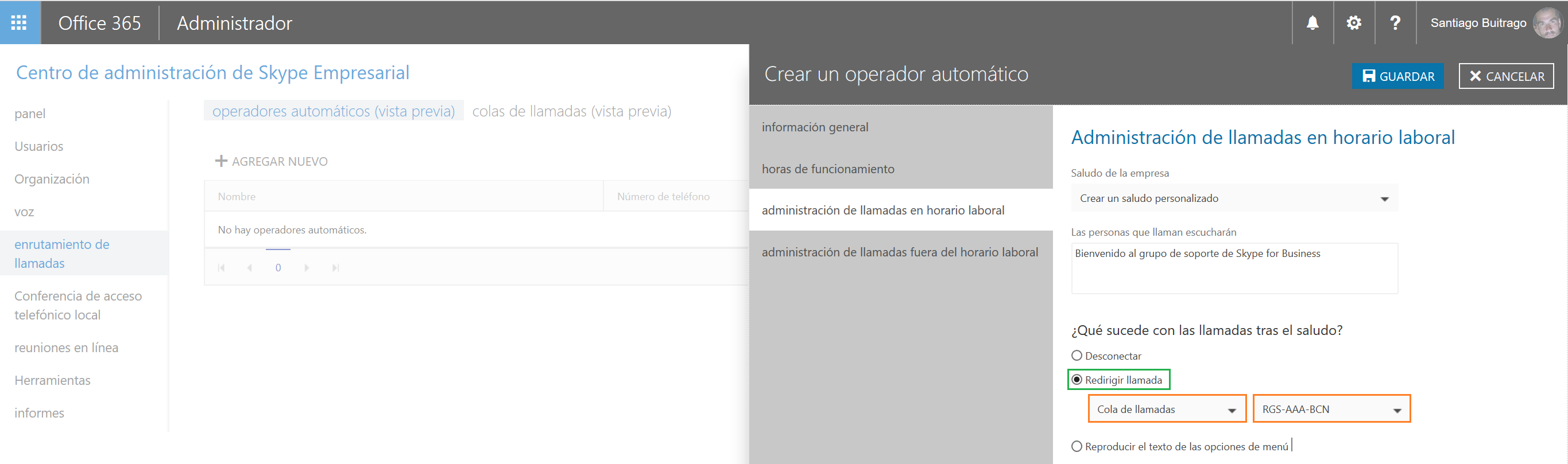
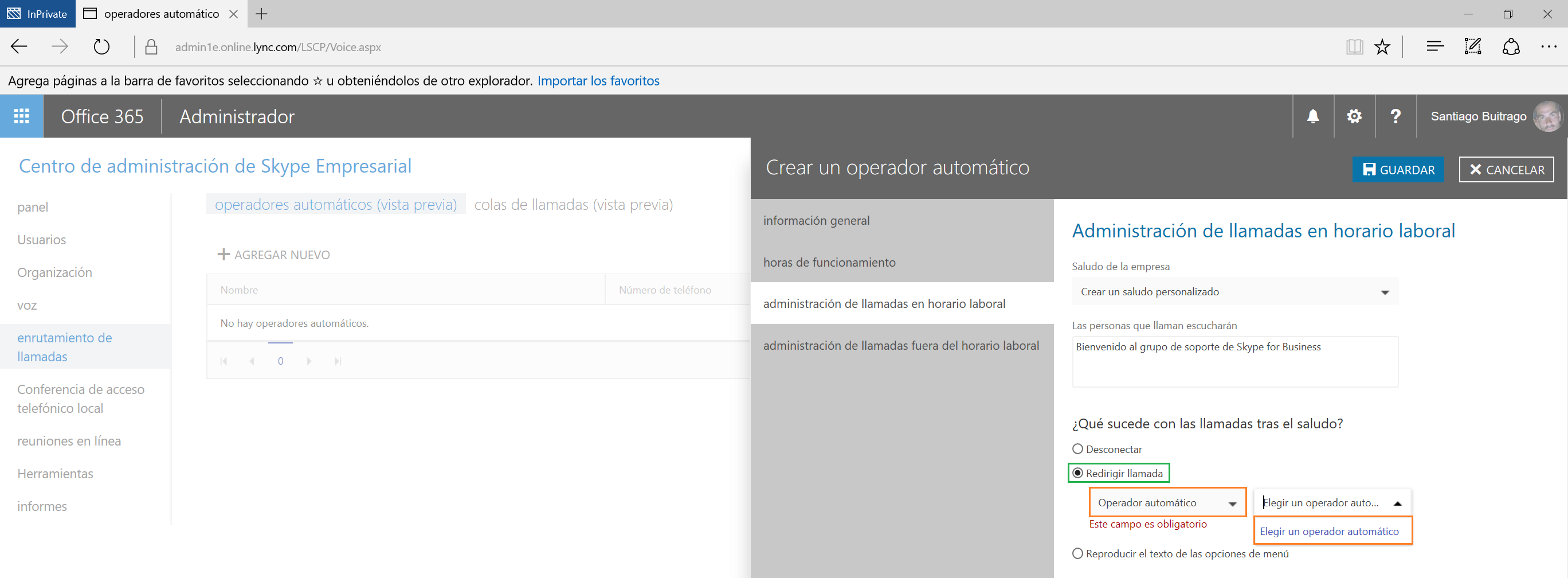
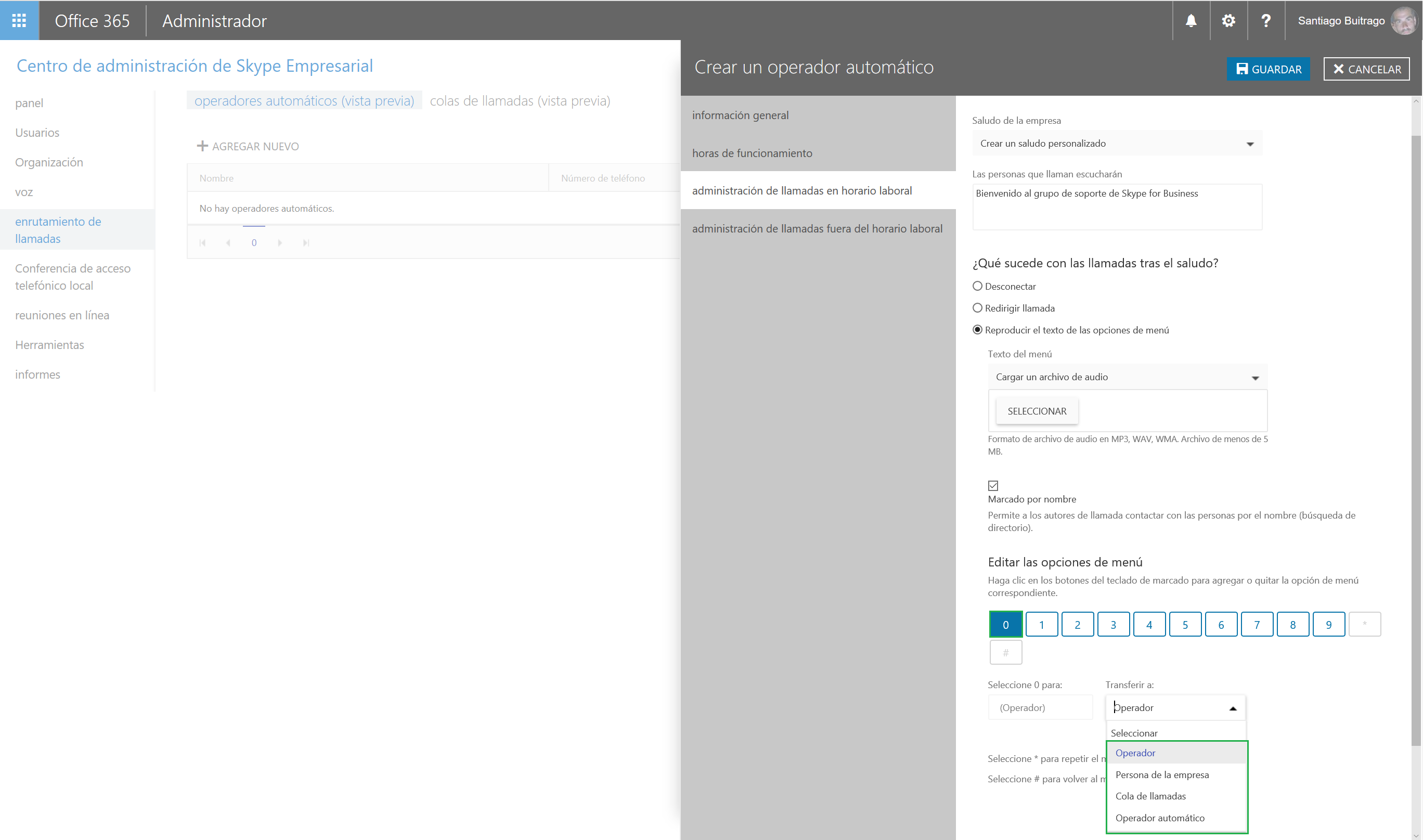



Alexander Castiblanco / 27 julio, 2017
Que tal Santiago, gracias por la información. Me gustaría saber como ha sido la experiencia de usuario final con el operador automático en la nube. Por otra parte me gustaría saber sí ya existen soluciones de tarificación para estos escenarios.
Te comento que he realizado implementaciones con la versión de CCE 1.4.1 pero he tenido que recurrir a soluciones basadas en Linux para este propósito.
Saludos desde Bogotá.
Santiago Buitrago Reis / Autor / 26 agosto, 2017
Hola Alexander,
Las pruebas que he podido hacer, la verdad muy bien, hemos tenido cero problemas. En cuanto a soluciones de tarificación, es lo que has comentado, la mayoría son soluciones de Linux.
Un saludo